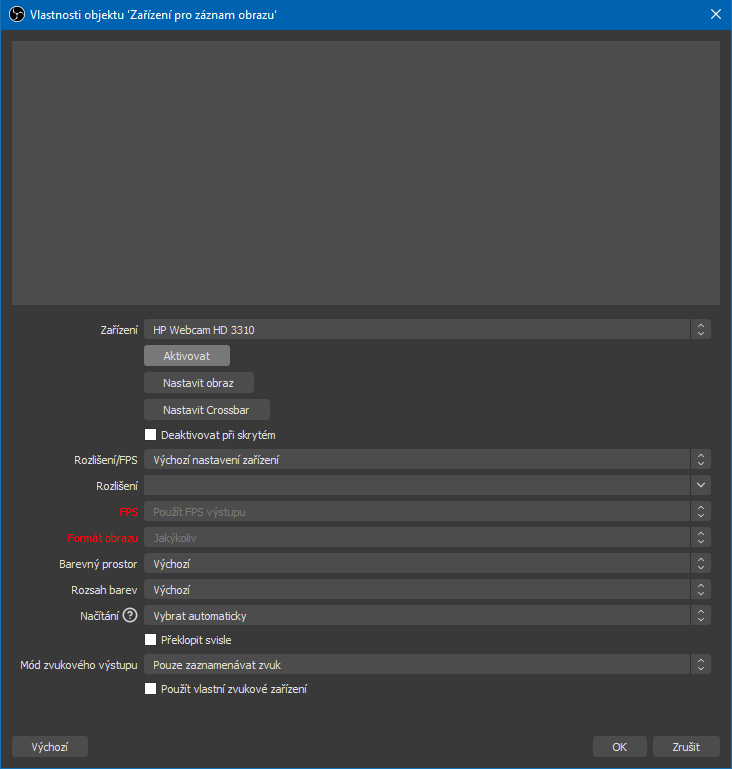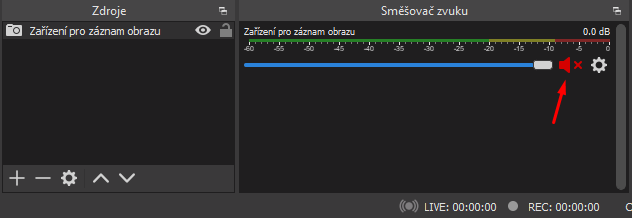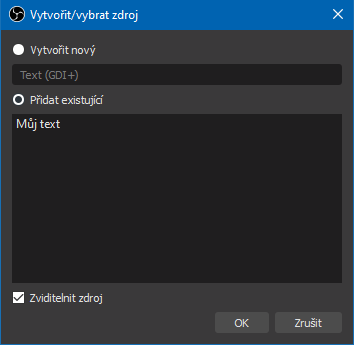Dosud jsme se zabývali pouze nastavením OBS, nyní se však podíváme na samostné nastavení scén. Jak jsme si již řekli v předešlé sekci, tak scéna slouží jako jeden konkrétní záběr, který když je aktivní, je viditelný v samotném videu nebo živém vysílání. Ta se skládá z tzv. zdrojů, které můžeme v jejím rámci přidat. Ty si představíme jako první.
Zdroje
Zdroj v rámci může scény představovat řadu věcí: text, zvuk, video, obrázek aj. Pro přidání zdroje do scény slouží tlačítko "+" vlevo dole a k jejich odebrání tlačítko "-" (viz obrázek níže). OBS se využívá nejčastěji pro záznam obrazovky nebo obrazu z kamery (nebo obojího). Začněme proto s těmito nejvyužívanějšími.
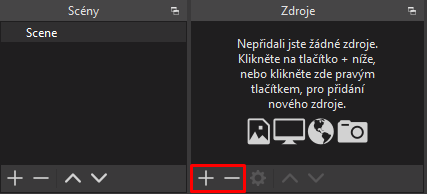
Tlačítka pro přidání a odebrání zdrojů.
Záznam obrazovky
Pro záznam obrazu z monitoru má OBS hned několik nástrojů. Tím nejjednodušším je pravděpodobně však záznam obrazovky.
Záznam obrazovky zaznamenává vše, co vidíme na obrazovce, tedy v tomto zdroji je vidět vše, co vidíme my u sebe. Jedná se o celkem univerzální způsob záznamu obrazovky, neboť díky tomu nemusíme řešit záznam konkrétních oken na obrazovce. Avšak je třeba říci, že pokud bychom chtěli zaznamenávat pouze jedno konkrétní okno, pak se nejedná o vhodnou volbu, protože záznam celé obrazovky je výkonově náročnější oproti ostatním způsobům, o kterých se ještě zmíníme.
Tento zdroj naleznete pod stejným jménem v seznamu, který se vám ukáže po kliknutí na tlačítko pro přidání zdroje (takto budeme přidávat i všechny ostatní, proto tuto část již příště zdůrazňovat snad netřeba). Po jeho kliknutí se nám zobrazí okno, kde nyní máme možnost náš zdroj pojmenovat. Jistě jste si všimli, že zde máme možnost přidat existující, ale k tomu se dostaneme později. Zde si zvolte jméno dle libosti a klikněte na "OK".
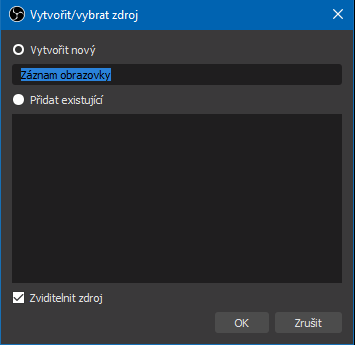
Přidání záznamu obrazovky (a jakéhokoliv jiného zdroje).
Po potvrzení se nám zobrazí nastavení pro přidaný zdroj (viz obrázek). Zde si můžeme nastavit obrazovku, kterou chceme snímat a zdali chceme snímat i náš kurzor.
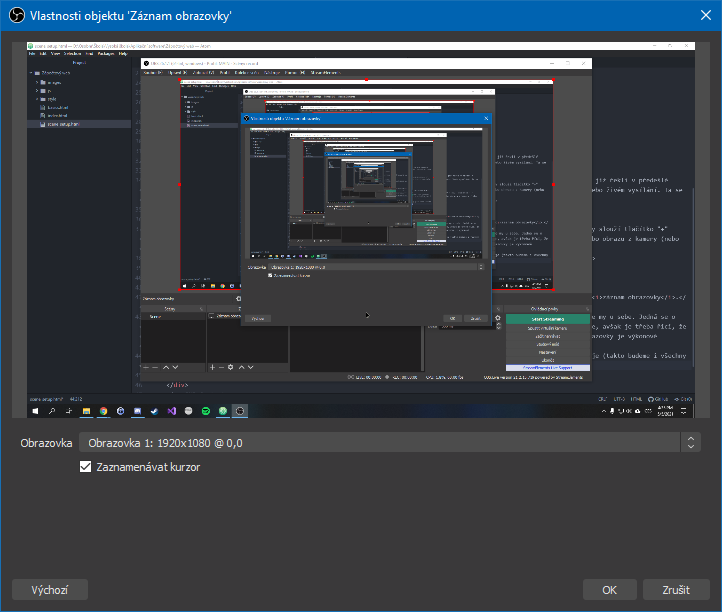
Nastavení záznamu obrazovky.
Po opětovném potvrzení můžeme náš zdroj vidět v seznamu zdrojů. Kdykoliv bychom se chtěli k jeho nastavení vrátit, stačí na něj kliknout pravým tlačítkem myši a zvolit možnost vlastnosti.
Záznam okna
Pokud nechceme zaznamenávat celou obrazovku, ale pouze jedno konkrétní okno, pak se nám bude hodit tento zdroj. Po přidání máme v nastavení možnost zvolit jedno z aktuálně otevřených oken na naší ploše. Druhou důležitou věcí, kterou tak často nejspíše měnit nebudete, je priorita shody okna. Tato vlastnost určuje v podstatě kritérium, na základě kterého se bude rozhodovat, zdali určitá aplikace bude tímto zdrojem snímaná. Pokud bychom nyní OBS ukončili a poté (nebo kdykoliv jindy) znovu zapnuli, tak pokud by daná scéna s tímto zdrojem byla aktivní, pak by software na základě námi zvoleného kritéria pro každé otevřené okno rozhodl, zdali jej splňuje či nikoliv, a podle toho zvolil okno, které bude snímané.
Poslední, co stojí za zmínku, je ještě možnost klientská oblast, která nám umožňuje zobrazení horní lišty okna a též možnost snímat kurzor (stejně jako u snímání obrazovky).
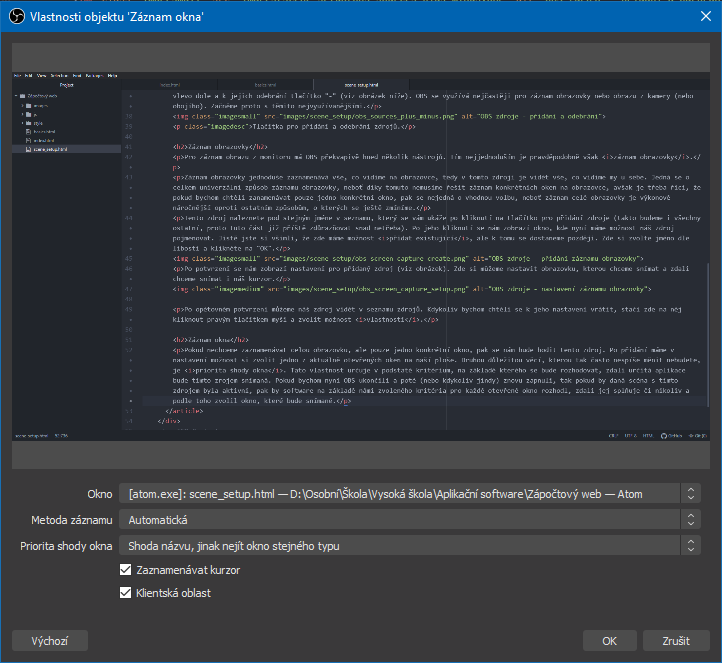
Nastavení záznamu okna.
Záznam hry
OBS se v poslední době používá nejčastěji především ke streamování, konkrétně videoher. Proto byla od jisté verze přidána tato možnost pro záznam hry.
Nejdůležitější volbou je režim snímání. Zde máme na výběr ze tří možností: záznam jakékoliv aplikace přes celou obrazovku, snímání určitého okna a snímání okna v popředí pomocí klávesové zkratky. Fungování první varianty je nejspíše celkem zřejmé. Ve chvíli, kdy máme aplikaci v režimu celé obrazovky, OBS ji bude snímat. Druhá varianta je téměř stejná jako u záznamu okna, daný zdroj bude fixován na jedinou aplikaci. Poslední varianta nám umožňuje mezi okny přepínat pomocí klávesové zkratky.
Dále stojí za zmínku ještě možnost zachycení overlaye v záznamu (se týká her, které máte zakoupené přes různé online distribuce, jako např. Steam). Stejně jako u předešlých zdrojů můžeme zvolit, zdali chceme či nechceme zaznamenávat kurzor.
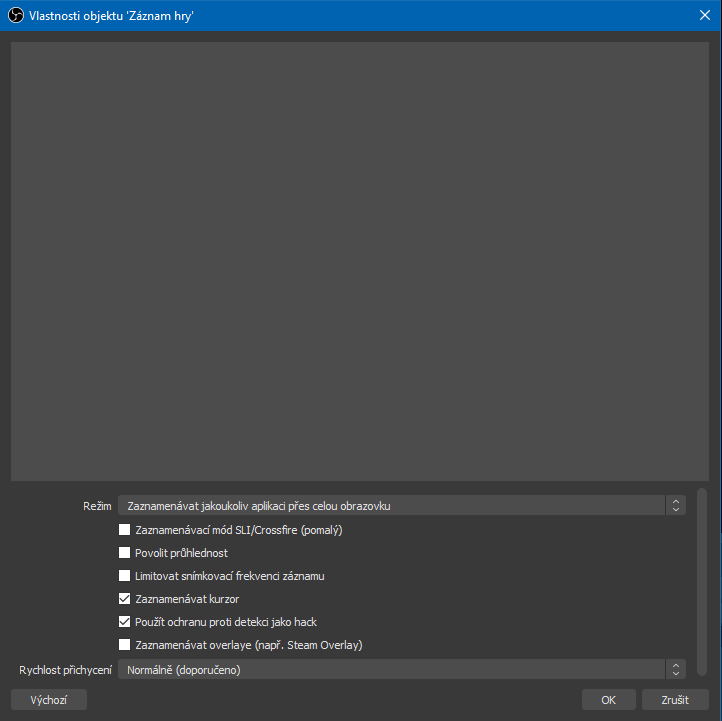
Nastavení záznamu hry.