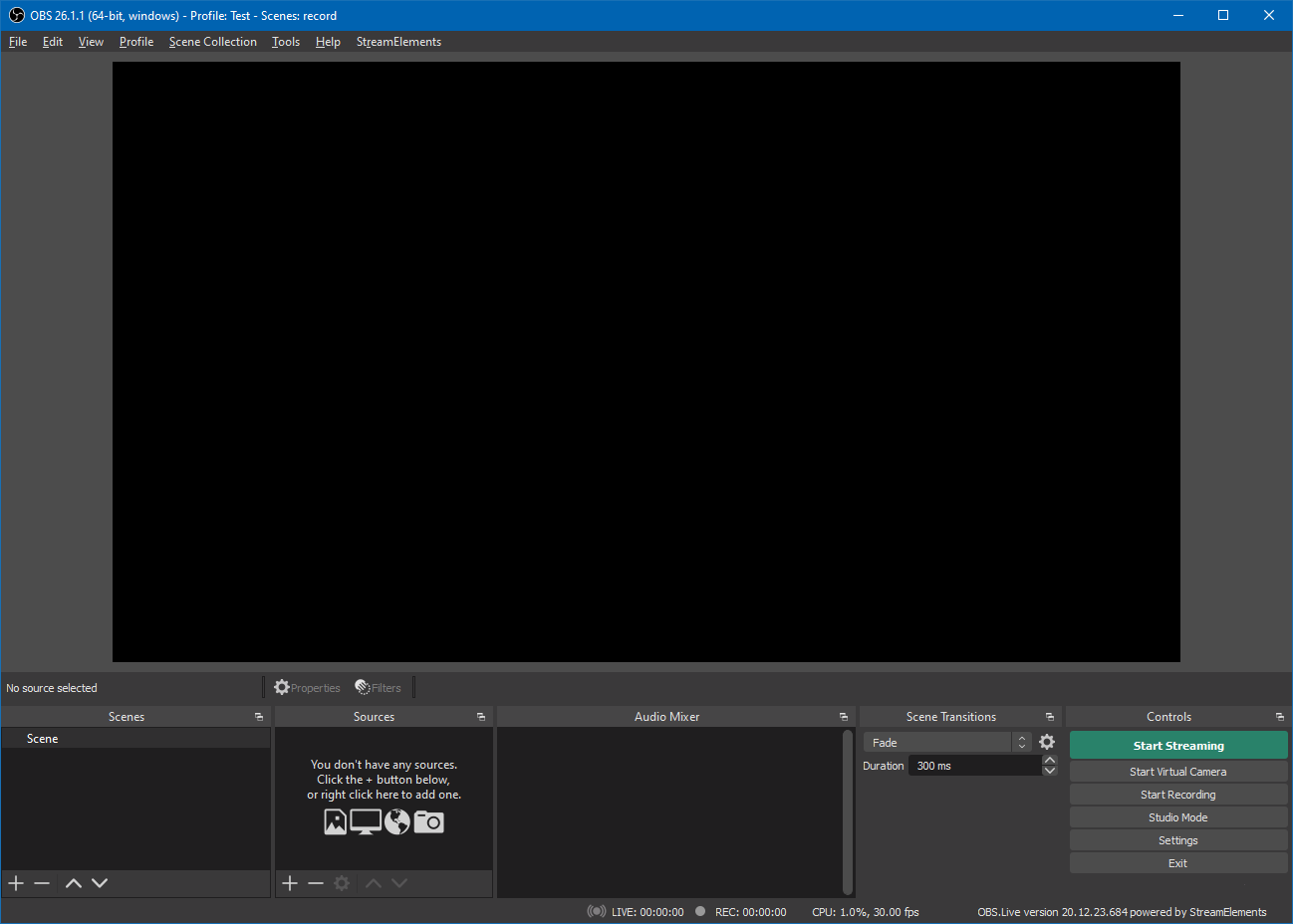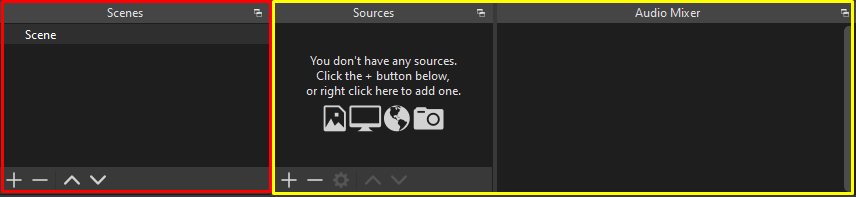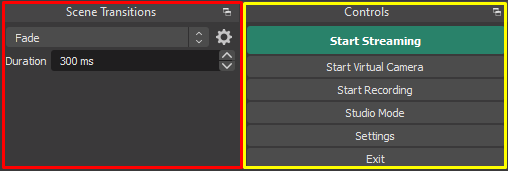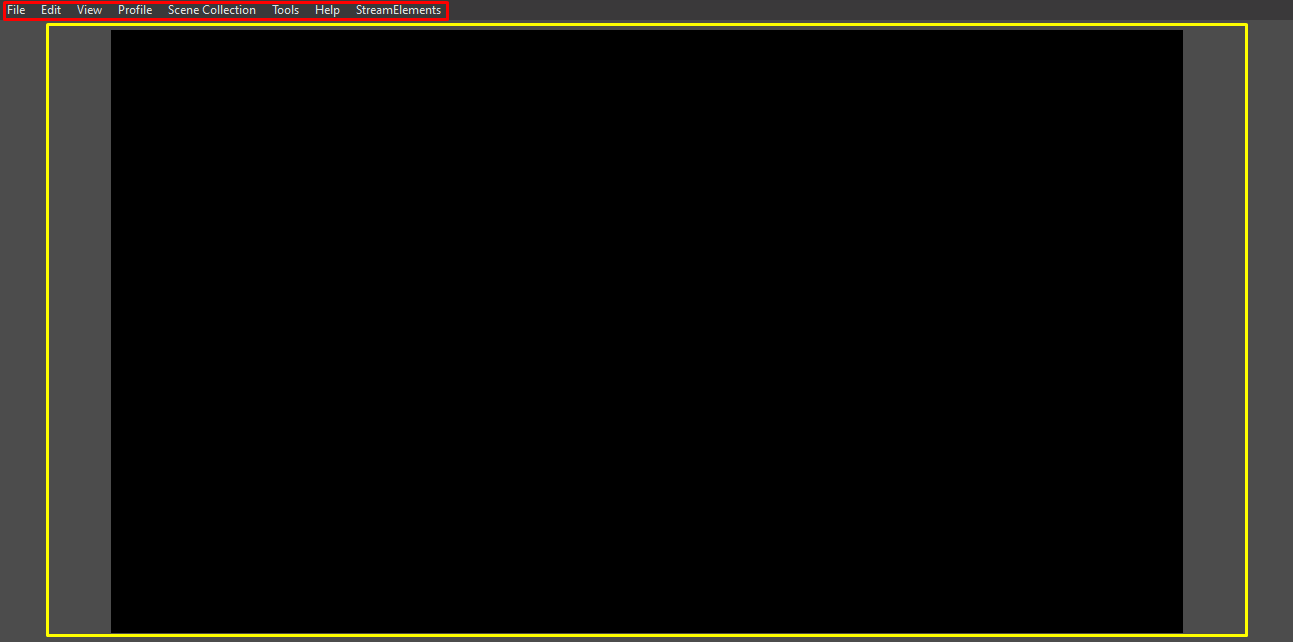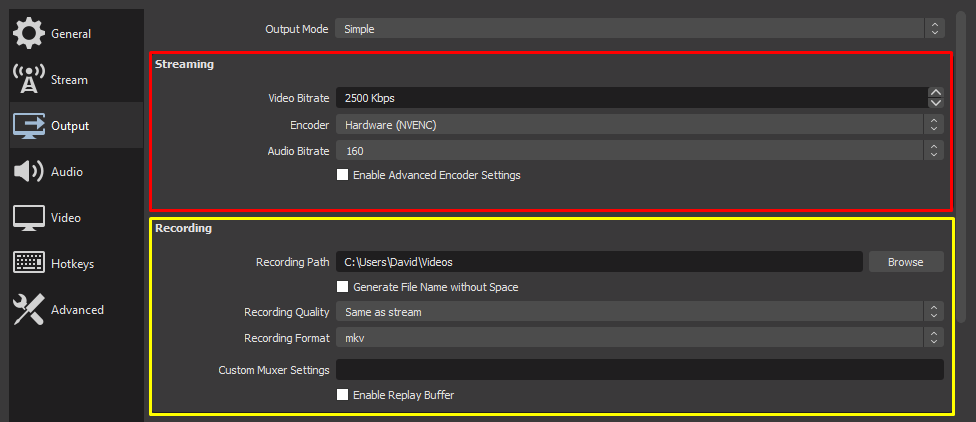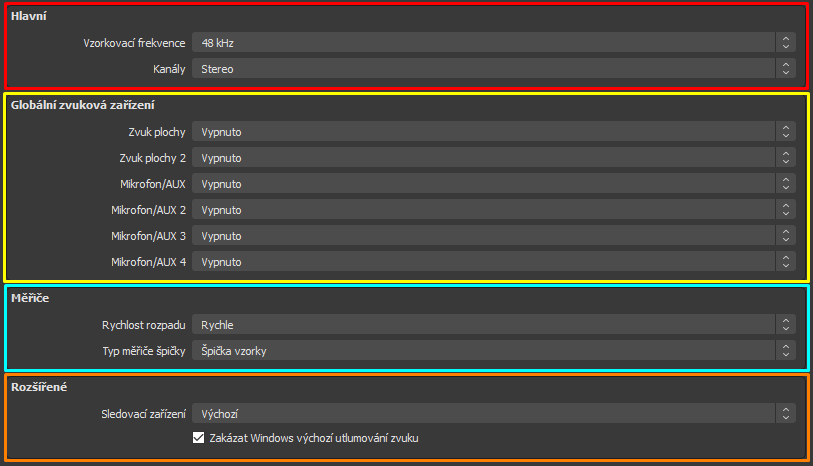Uživatelské rozhraní
Po otevření OBS Studia byste měli vidět rozhraní jako na obrázku níže (nebo jemu podobné).
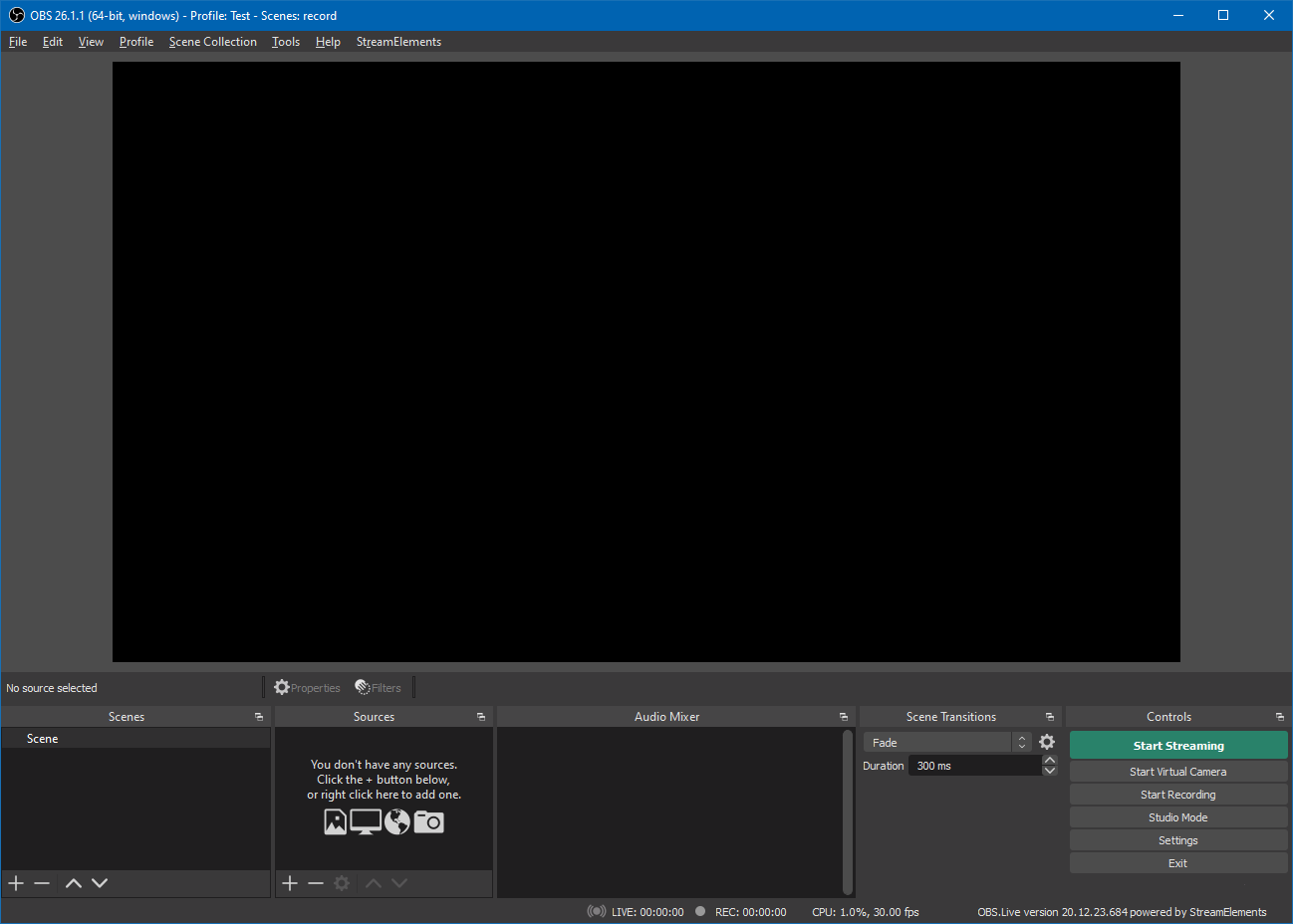
Základní rozhraní OBS Studia.
Zaměřme se nyní podrobněji na části OBS rozhraní.
Scény a zdroje
Asi nejdůležitější částí programu jsou scény a zdroje. Scéna tvoří jeden konkrétní záběr při nahrávání/streamování a skládá se z tzv. zdrojů, které jsou pro každou scénu zobrazeny ve žlutě označené části rozhraní (viz obrázek). Do zdrojů se počítá i audio mixer, neboť se v něm zobrazují všechna používaná zvuková zařízení, která jsou též přidávána jako zdroj, ale o tom si povíme něco více později.
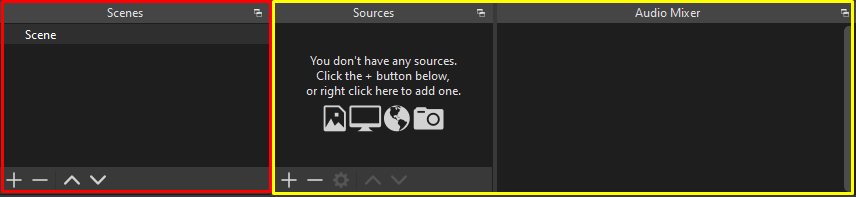
Scény a zdroje (vlevo dole).
Přechody a řídící panel
Vpravo dole najdeme řídící panel (červená) a vedle něj nastavení přechodů mezi scénami, kde lze definovat, jak má přechod při změně scény vypadat a i jeho délku (jednotné pro všechny scény). Pro nás bude ovšem nyní důležitější již zmíněný řídící panel, kde se posléze blíže podíváme do nastavení.
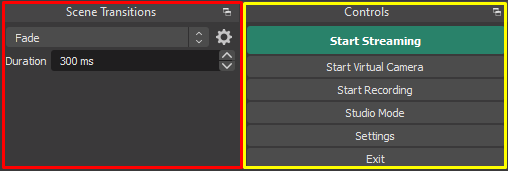
Nastavení přechodů a řídící panel.
Náhled a horní lišta
V náhledu je možné vidět, co bude (příp. je) vidět ve výsledné nahrávce/živém vysílání. V horní liště stojí za zmínku určitě kolekce scén a profily. Ty vám umožňují uložit si aktuální scény do jednoho balíčku. Díky tomuto máte možnost si vytvářet kolekce scén pro různé účely. Profily jsou v podstatě nadstavbou daných kolekcí, neboť do něj jsme schopni uložit celé naše nastavení OBS (vyjma kolekcí scén, ty jsou jednotné pro všechny profily), které je možné vyexportovat i do samotného souboru (tzn. např. po reinstalaci systému a opětovné instalaci programu můžeme naše nastavení hned nahrát do OBS).
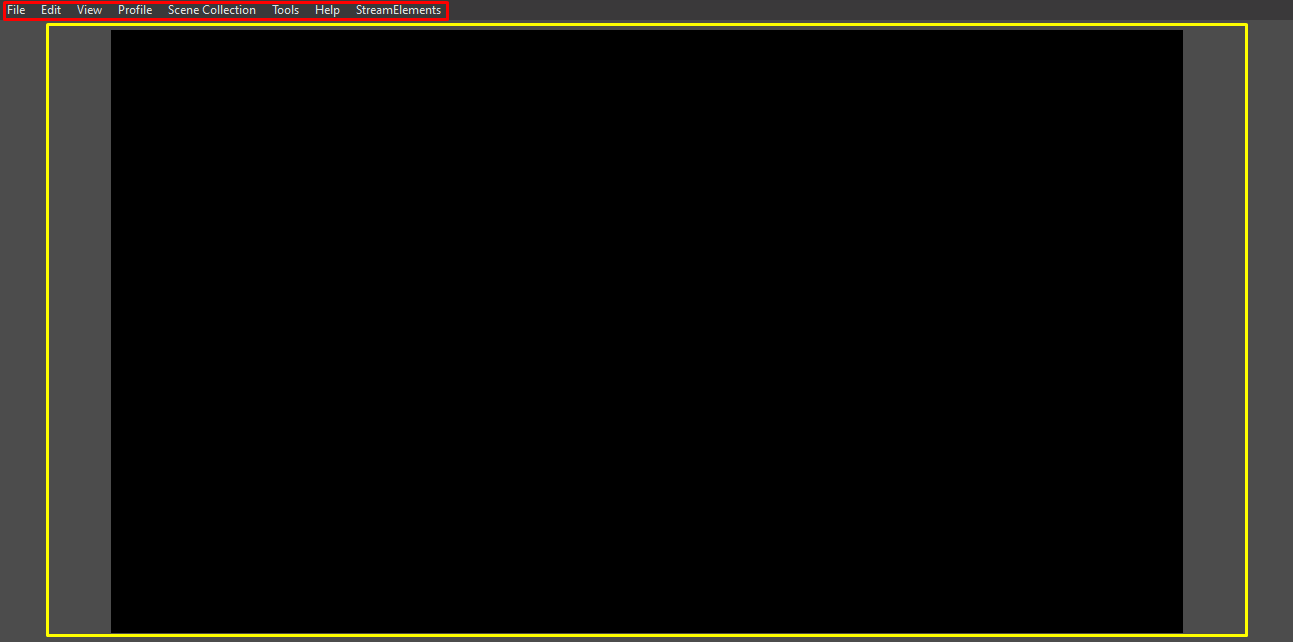
Náhled obrazovky a horní lišta.
Nastavení
Jak již bylo avizováno, nyní se blíže podíváme do nastavení samotného OBS. Tlačítko nastavení najdete v pravém dolním rohu v řídícím panelu.
Obecné
Obsahuje obecná nastavení softwaru. To se týká např. jazyka, barevného motivu a pak převážně chování programu při jednotlivých akcích.
Stream
Zde se provádí propojení programu se streamovací službou. Buď je možnost se přímo přihlásit přes OBS nebo použít tzv. streamovací klíč (ten naleznete na účtu, který máte zřízený na dané platformě).
U streamovacího klíče si ovšem dovolím upozornit, že je důležité jej nikde jinde nezveřejňovat, neboť při jeho znalosti pak přes váš účet může vysílat i někdo jiný (bez nutnosti přihlášení na váš účet).
Výstup
Sekce má jednoduchou a pokročilou variantu zobrazení. Zaměříme se pouze na tu jednodušší (pro základní nastavení nebudeme potřebovat pokročilé možnosti). Ta se dělí na 2 hlavní části - streamování a nahrávání.
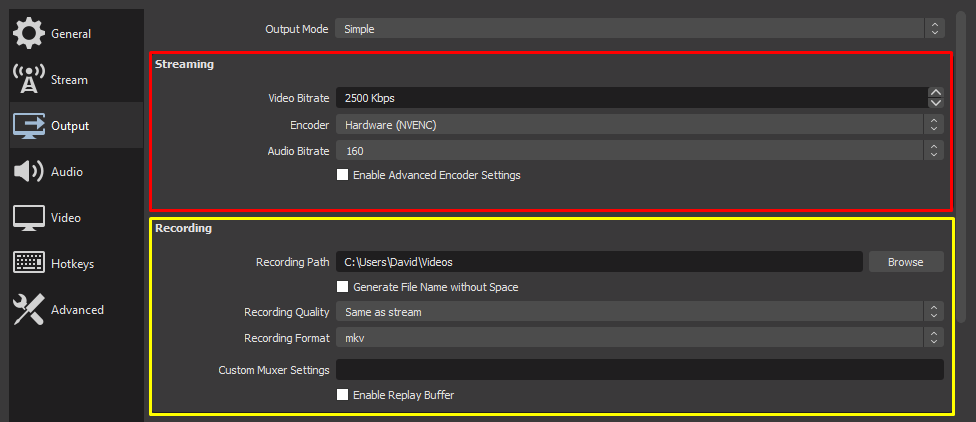
OBS nastavení - karta Výstup.
Streamování
Pokud budeme vysílat živě, je velmi důležité si uvědomit, v jaké kvalitě chceme náš obraz pořizovat. Od toho se bude odvíjet pak tzv. bitrate videa, neboli rychlost odesílaní videodat na streamovací server. To samé pak zvlášť nastavujete i pro audio, jehož bitrate je uveden níže. Na internetu naleznete různá doporučená nastavení bitratu podle zvolené kvality vašeho vysílání. Nejčastěji se však setkáte těmito hodnotami:
| Kvalita |
Bitrate videa |
Bitrate audia |
Rozlišení |
| 1080p |
6000 Kbps |
128 Kbps |
1920×1080 |
| 720p |
6000 Kbps |
128 Kbps |
1280×720 |
| 480p |
1000 Kbps |
128 Kbps |
854×480 |
| 360p |
600 Kbps |
96 Kbps |
640×360 |
| 240p |
300 Kbps |
96 Kbps |
426×240 |
Nahrávání
U nahrávek si zde můžete zvolit adresář, kam se budou ukládat a jejich formát. Kvalitu nahrávky je v případě potřeby možné zvolit různou od kvality vysílání (běžně se však ponechává stejná).
Dále zde můžete vidět vlastní nastavení tzv. muxeru, který vám dovoluje případně specifikovat další parametry nahrávky, ale tím se zde zabývat nebudeme.
Audio
V nastavení audia naleznete celkem 4 sekce: Hlavní, globální zvuková zařízení, měřiče a rozšířené. Pro nás však budou nejpodstatnější první dvě.
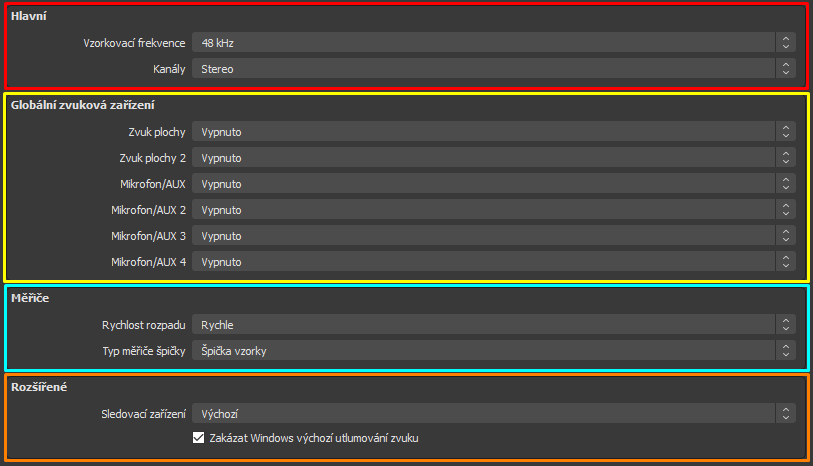
OBS nastavení - karta Audio
Hlavní
Zde se nastavují kanály, které chcete využít ve své nahrávce/vysílání a tzv. vzorkovací frekvence zvuku. Vě většině případů zde nebude potřeba nic měnit, ale pokud byste si nebyli jistí, tak standartně se využívá stereo kanál (ale pokud máte tu možnost, pak OBS vám umožní využít třeba i 7.1). Vzorkovací frekvence má pouze dvě možnosti: 44.1 kHz a 48 kHz. Doporučuji ponechat na 48 kHz pro lepší kvalitu.
Globální zvuková zařízení
Tato část je zajímavější. Pokud si vzpomínáte, tak na začátku tohoto článku, kdy jsme se bavili o uživatelském rozhraní, jsme si mimo jiné řekli, že v audio mixeru se zobrazují všechna zvuková zařízení, která jsou přidána jako zdroj. Ovšem do zvukových zařízení můžeme přidat i zařízení, které nebude v seznamu zdrojů pro danou scénu a bude globální, tedy pro všechny scény.
Zde máte možnost nastavit si až 6 zvukových zařízení, konkrétně 2 výstupní a až 4 vstupní. Toto se může např. hodit, pokud máte více scén, ale všude používáte svůj mikrofon, pak je lepší přidat svůj mikrofon jako globální, než jej pro každou scénu přidávat zvlášť jako zdroj.
Obraz

OBS nastavení - karta Obraz
Nyní se dostáváme již k samotnému obrazu. První kolonka slouží k nastavení základního rozlišení, tedy oblast vaší obrazovky, kterou bude OBS snímat. Běžně se nastavuje nativní rozlišení monitoru.
Pokud bude však výsledné rozlišení videa jiné než to, v němž snímáme náš monitor, pak si jej můžeme dodatečně změnit v kolonce výstupní (škálované) rozlišení. S tím souvisí dále i tzv. škálovací filtr. Ten v jednoduchosti rozhoduje o kvalitě škálování. První možnost bilineární je tou nejrychlejší (tedy nepředstavuje pro váš počítač tak velkou zátěž), avšak při velkém škálovacím poměru může pak ovlivnit kvalitu videa (obraz může být místy rozmazaný). Toto však doporučuji otestovat samostatně.
Posledním nastavením obrazu je počet snímků za sekundu, což rozhoduje o výsledné plynulosti videa. Při dnešních standardech se doporučuje 60 FPS, avšak pokud to vaše technické možnosti nedovolují, je možné obraz snímat ještě ve
30 FPS bez jakékoliv významné újmy na kvalitě (pod 25 FPS již nedoporučuji chodit, neboť pak je již neplynulost videa znatelná).
Zkratky
V této sekci máte možnost nastavit klávesové zkratky pro různé akce v programu. Nejběžnější je nastavení klávesy pro spuštění a ukončení nahrávání/vysílání, ale máte zde i řadu jiných možností.
Rozšířené
Zde se podíváme jen na pár bodů, které by pro vás mohly být stěžejní, avšak většina nastavení zde již nehraje tak významnou roli.
U vysílání máme možnost nastavit zpoždění, je-li pro vás nežádoucí, aby ve vysílání bylo okamžitě vidět to, co vidíte vy. Dále se také může hodit nastavení automatického obnovení spojení, pokud dojde k výpadku spojení se streamovací službou.