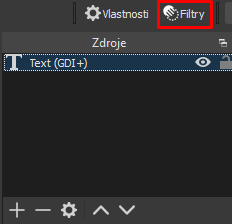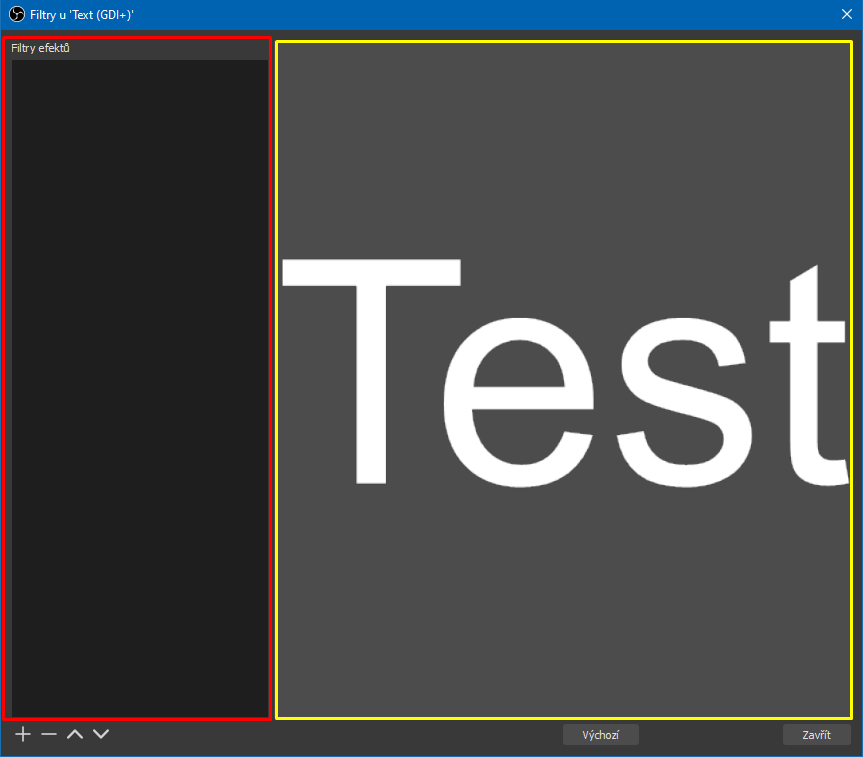V této sekci si uvedeme další funkcionality, které lze v OBS využít. Konkrétně si představíme další užitečné typy zdrojů a filtry, které mohou zpestřit naše video/stream.
Ostatní zdroje
V OBS najdeme celou řadu zdrojů. Ty nejdůležitější jsme si ukázali v sekci "Nastavení scén". Zde se podíváme na pár dalších, které by se mohly hodit.
Text
Většina nastavení je velmi intuitivní a pravděpodobně již známá např. z textových editorů (tzn. obsah textu, barva, pozadí, obtažení a mnohé jiné). Za zmínku stojí fakt, že text nemusí být nutně statický (tzn. jeho obsah je brán z nastavení zdroje zde), ale lze jej brát z externího textového souboru (druhá možnost ze shora - ze souboru). Toto se často využívá při streamování, kdy v náhledu chceme mít zobrazené určitě informace, které se časem aktualizují (pomocí jiného softwaru).
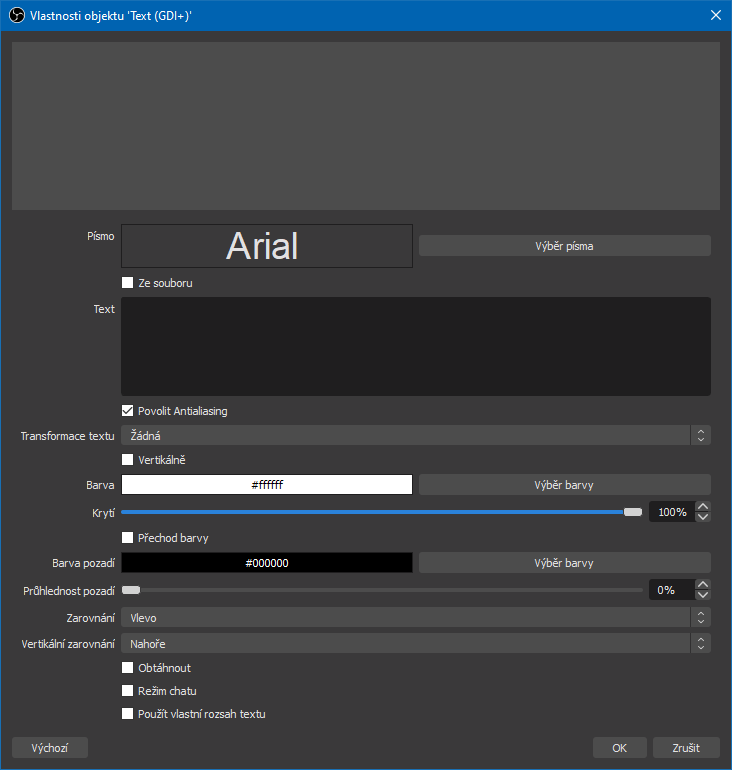
Nastavení textu.
Zdroj barvy
Jednoduše se jedná o obdélník určité barvy. Vhodné např. pro zakrytí částí obrazu, které nechceme mít viditelné nebo naopak pro výplň. V náhledu si lze upravit následně jeho pozici a velikost.
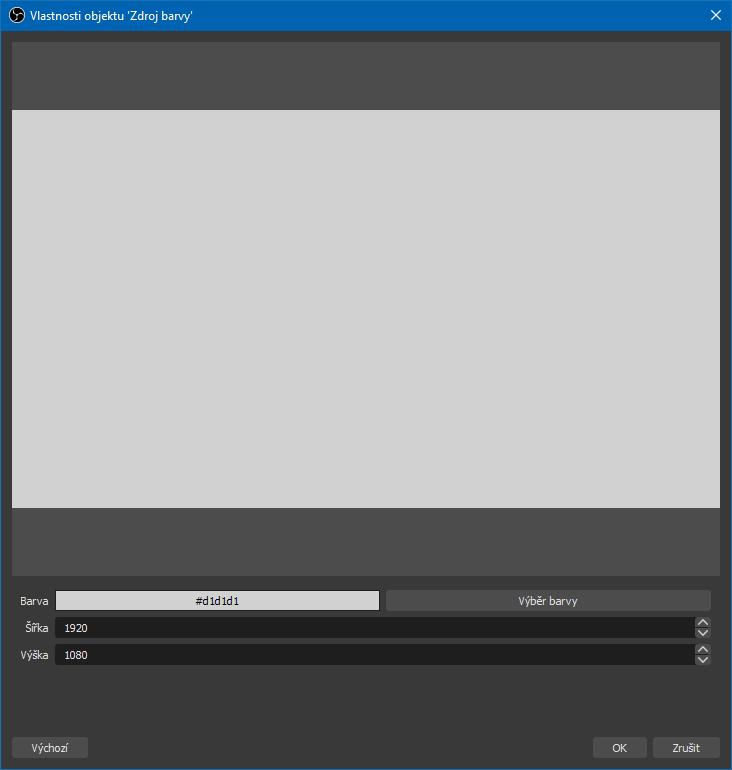
Nastavení zdroje barvy.
Obrázek
Funguje stejně jako zdroj barvy. Zvolíme si cestu k obrázkovému souboru v našem počítači, který se nám poté zobrazí ve scéně. I zde si lze následně v náhledu upravit jeho pozici a velikost.
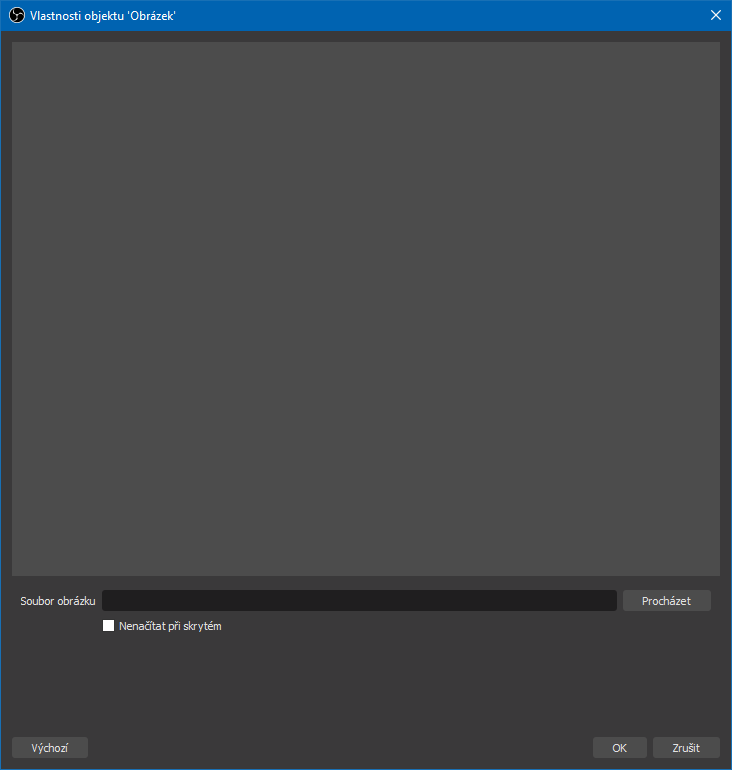
Nastavení obrázku.
Obrázková prezentace
V návaznosti na výše uvedený obrázek rovnou ještě zmíníme obrázkovou prezentaci. Tento zdroj nám umožňuje buď v jistém sledu nebo náhodně zobrazovat obrázky s pevně nastavenou dobou pro jeden snímek a přechod. I zde máme možnost si upravit vzhled přechodu mezi obrázky (stejně jako u přechodů mezi scénami). Prezentaci lze též ovládat manuálně pomocí klávesových zkratek.
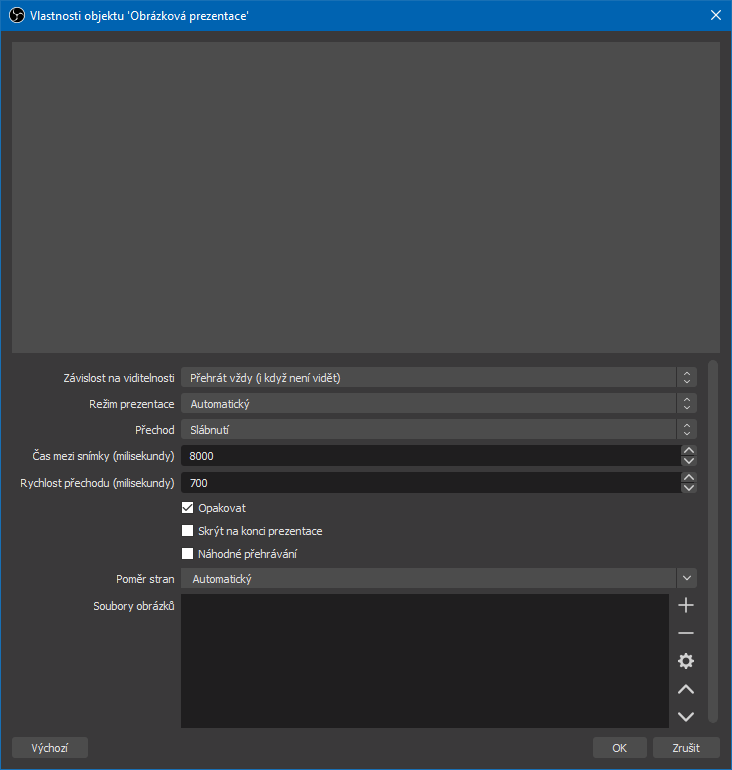
Nastavení obrázkové prezentace.