Microsoft Powerpoint - animace odrážkového seznamu
Animace vám mohou pomoci vytvořit živější prezentaci a zvýraznit důležité informace. Mezi nejčastějšími typy animací jsou efekty úvodní a závěrečné. K dalšímu oživení je možné přidat i zvuk. V tomto návodu si ukážeme, jak do prezentace takové animace se zvukem vkládat, především pak se budeme zabývat odrážkovými seznamy.
Tip: Animace a zvuky používejte střídmě. Efekty mohou zdůraznit některé prvky v prezentaci, zároveň ale odvádí pozornost od toho, co říkáte.
Úvodní a závěrečné animace.
Začneme s odrážkovým seznamem a přejdeme na záložku Animace.

Označíme odrážkový seznam a klinutím na šipku Více ve skupině Animace zobrazíme všechny možnosti a vybereme jednu z úvodních animací.
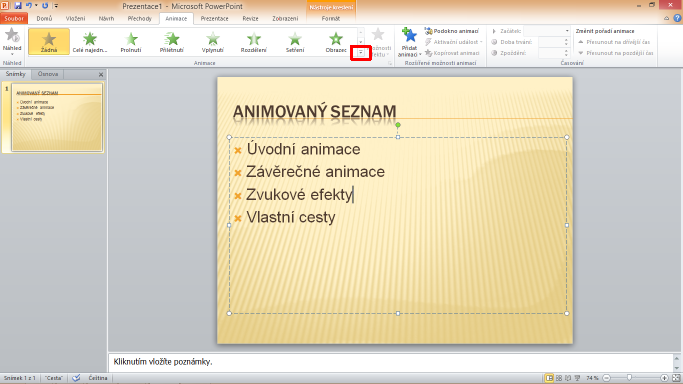

V tuto chvíli provádí celý seznam stejnou akci. V položce Možnosti efektu můžeme měnit, v jakém pořadí se budou položky animovat - všechny zároveň, nebo po odstavcích.

Pokud bychom chtěli, aby animace pro každou položku byla jiná, označíme jednu položku seznamu a přiřadíme ji animaci stejným postupem, jako pro celý seznam.
Ve skupině Časování můžeme nastavit rychlost animace (Doba trvání),kdy se efekt spustí (Začátek a Zpoždění).

Máme-li již úvodní animace hotové, přidáme ještě animaci závěrečnou. Pokud chceme mít více než jednu animaci u objektu (tedy u našeho seznamu), musíme použít položku Přidat animaci ve skupině Rozšířené možnosti animací.

Celý postup tedy můžeme shrnout:
- Označíme objekt, který chceme animovat.
- Na záložce Animace ve skupině Animace vybereme požadovanou akci.
- Pomocí položky Možnosti efektu nastavíme cování animace.
- Ve skupině Časování určíme začátek a délku animace.
- Pro přidání další animace použijeme volbu Přidat animaci ve skupině Rozšířené možnosti animací.
Zvuk a další úpravy animací.
Je-li na jednom slidu nebo objektu použito více animací je pro jejich úpravu užitečný panel Podokno animací, který najdeme ve skupině Rozšířené možnosti animací.

Z tohoto podokna můžeme upravovat pořadí animací, časování a další možnosti jednotlivých efektů. My si zde ukážeme, jak k vybrané animaci přidat zvuk. Vybereme si animaci, ke které chceme zvuk přidat, klikneme na příslušnou šipku a vybereme Možnosti efektu.

Zde můžeme přidat zvuk z nabízeného seznamu, případně vybrat další v nabídce Jiný zvuk.

Pokud jsme označili více animací najednou, bude zvuk použit při každé z nich. Nabídka možností se liší podle zvolené animace (skupiny animací).
Nastavení časování.
Podívejme se ještě na časování animací seznamu. Probereme si nejprve případ, kdy máme nastavenou úvodní animaci na celý seznam a v Možnostech efektu jsme zvolili Po odstavcích.

Ve skupině Časování můžeme měnit začátek celé animace. Při nastavení Při kliknutí se spustí vždy jedna akce. Při prvním kliknutí tak uvidíme první položku seznamu, při druhém další a tak dále. Možnost Doba trvání určuje, jakou rychlostí bude každý efekt probíhat, Zpoždění pak dobu mezi kliknutím a začátkem animace. Pokud chcete překontrolovat, že se animace chová správně, je v tomto případě lepší nevěřit náhledu a zkusit ji spustit.
Pokud zvolíme S předchozím, nastanou všechny animace zároveň (a zároveň s poslední provedenou akcí), výsledek je tedy stejný, jako kdybychom v Možnostech efektu zvolili průběh Vše najednou.
Volba Začátku v Časování s názvem Po předchozím spustí efekty v předem stanovených rozestupech s hodnotou Zpoždění.
Pokud nechceme oddělovat jednotlivé položky, můžeme v Možnostech efektu zvolit Jako jeden objekt, animace seznamu pak bude probíhat stejně, jako by probíhala třeba u obrázku.
Ukážeme si ještě, jak dále upravit časování v případě, že máme nastavené pořadí animace Po odstavcích. Nejprve nastavíme časování pro většinu případů ve skupině Časování na hodnoty Začátek: Při kliknutí, Doba trvání: 01,00 a Zpoždění: 00,00. V tuto chvíli vždy po kliknutí v následující vteřině proběhne animace další odrážky.
Chceme, aby se druhá odrážka objevila již po třech vteřinách po první, protože spolu úzce souvisejí. Abychom to mohli udělat, musíme v Podokně animací rozvinout skupinu animací seznamu.

Vybereme druhou položku a ze seznamu pod příslušnou šipkou vybereme časování.

Zde nastavíme časování pro příslušnou položku seznamu, tedy Spustit: Po předchozím a Zpoždění: 3 sekundy, abychom docílili požadovaného efektu.

Dráhy pohybu.
Všechny nabízené efekty fungují podobně. Je možné nastavit, zda se celý seznam bude chovat jako jeden objekt, nebo bude animace probíhat postupně po odrážkách. Za zmínku stojí, že když bychom se snažili pomocí animace Vlastní cesty (nebo jiné Dráhy pohybu) přesunout seznam po jednotlivých odrážkách, dalo by nám možná dost práce najít přesné rozložení tak, aby seznam na začátku i konci vypadal stejně. Pokud však definujeme cestu pro celý seznam najednou, můžeme postupně přesunout celý seznam bez strachu o ztrátu jeho formátování.

Při upravování této dráhy ale musíme dát velký pozor. PowerPoint totiž vytváří pro každou položku seznamu nezávislou animaci. Pokud tedy chceme upravit dráhu animace a nechceme přijít o formát seznamu, musíme mít označenou celou skupinu těchto drah. To je možné buď pomocí výběru všech čar příslušných drah, nebo označením celé skupiny animací v Podoknu animací. Animovaný seznam se v tomto podokně zobrazuje jako jedna skupina, nebo jako jednotlivé animace. Mezi těmito pohledy je možné přepínat šipkami uznačenými v následujících náhledech.
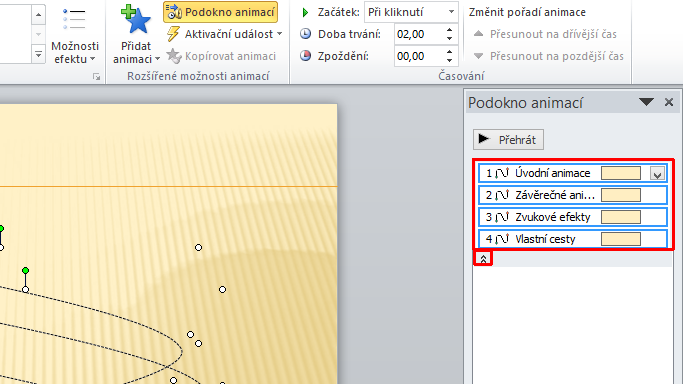

Víme tedy, jakým způsobem nastavit animace odrážkového seznamu tak, aby se každý bod choval nezávisle, nebo naopak všechny stejně, tak jak je zrovna potřeba.