
GIMP práce s vrstvami
ÚVOD
Program GIMP je grafický rastrový editor, je to skvělý nástroj pro úpravu fotografií a obrázků. Lze jej použít jako program pro malování, stejně jako profesionální aplikaci pro retušování fotografií, program pro dávkové zpracování obrázků, konvertor obrazových souborových formátů apod.
GIMP podporuje celou řadu funkcí pro práci s grafikou, mimo jiné:- kompletní sadu kreslících a malovacích nástrojů - štětec, pero, tužka, rozprašovač, guma, razítko, klonovací nástroje a další
- práce s kanály, vrstvami a cestami
- nástroje pro výběr včetně výběru obdélníkového, elipsového lasa, kouzelné hůlky...
- grafické filtry
- plná podpora alfa kanálů (průhlednosti)
V tomto materiálu se zaměříme na práci s vrstvami.
Vytvoříme obrázek podobný tomu, který zde vidíte.
Popis je tvořen pro úplné začátečníky.
Většina obrázků se dá
kliknutím zvětšit a k textu se vrátíte volbou příslušné záložky v menu.

INSTALACE A SPUŠTĚNÍ PROGRAMU
Začneme spuštěním programu Gimp. Pokud jej nemáte v počítači nainstalovaný, můžete si jej zdarma stáhnout na těchto stránkách. Při spuštění buďte trpěliví, může chvilku trvat než program nahraje všechny doplňky. Po spuštění se vám program zobrazí v podobě tří nezávislých oken. Doporučuji upravit jejich pozice tak, jak vidíte na obrázku. Panel nástrojů na levé straně, panel vrstev zcela vpravo a pracovní část uprostřed obrazovky:
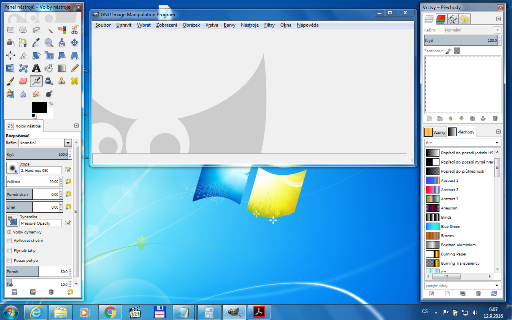
Pokud se vám některý z panelů nezobrazil nebo jste si jej omylem zavřeli, postupujte takto: V horní liště pracovní části zvolte Okna - Nedávno zavřené doky a klikněte na dok, který potřebujete zobrazit. Nyní začneme tvořit náš obrázek.
TVORBA OBRÁZKU
Jestliže se vám některý krok nepovede, je možné se vrátit volbou Upravit - Zpět nebo klávesovou zkratkou Ctrl + Z. Vyzkoušejte si obojí, volba v menu má tu výhodu, že vám hlásí, kterou změnu bude rušit.
Rozměry
Stiskněte Soubor - Nový a zadejte rozměry obrázku 1024 x 768 px a potvrďte Budiž.
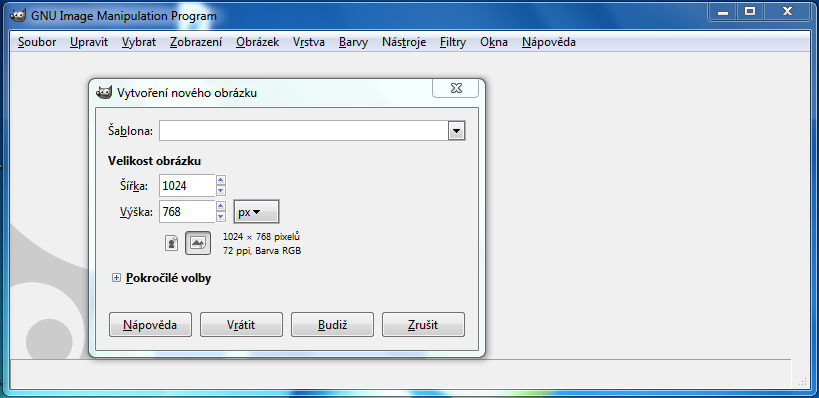
Černá výplň
Plochu vyplníme černou barvou: Vyberte nástroj plechovka a klikněte do plochy obrázku. Předtím zkontrolujte, že máte zvolenou černou barvu.
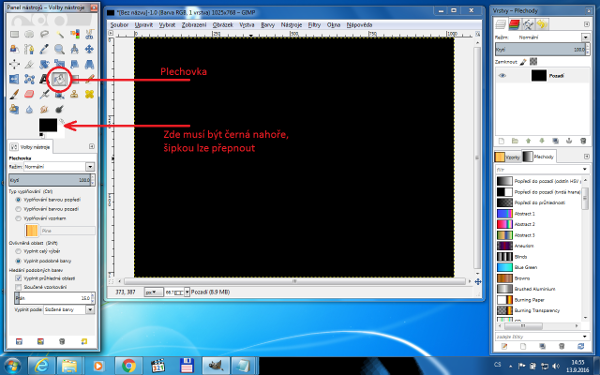
Štětec a stopa
Nyní vytvoříme stopu pro štětec. Kliknutím zvolte nástroj štětec 1 a otevřete okno Stopy např. klávesovou zkratkou Shift + Ctrl + B . V okně stopy klikněte na Vytvořit novou stopu 2. Pojmenujte ji Světlo a nastavte hodnoty v editoru stop podle obrázku 3. Nyní zavřete okénka Stopy a Editor stop. Nastavte velikost štětce 1000 nebo víc 5 a změňte popředí na bílou barvu 4.
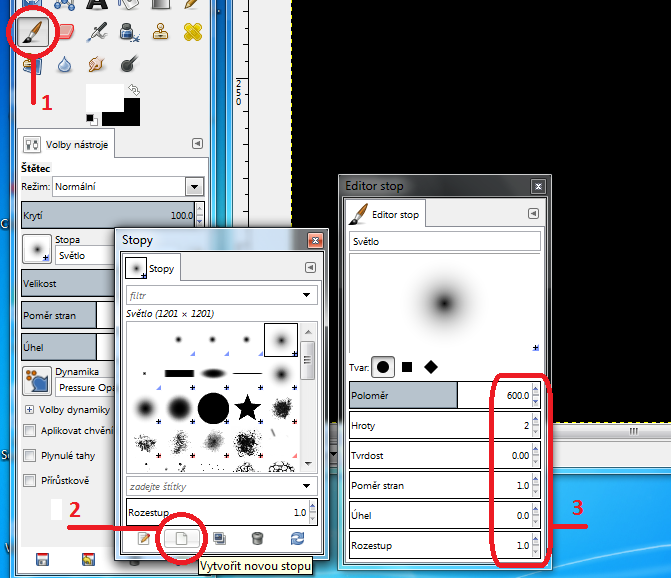
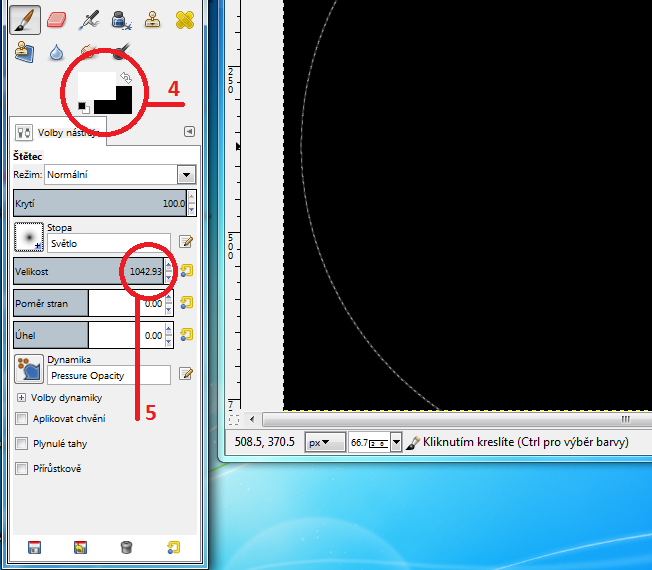
Vrstva - Světlo
Nyní vytvořte novou vrstvu 6 a nazvěte ji Světlo. V okénku vrstvy nastavte typ vyplňování vrstvy Průhledností. Štětcem klikněte doprostřed obrázku a krytí vrstvy nastavte na 60% 7. Krytí se nastavuje v okénku Vrstvy. Pokud okénko nevidíte, vyvoláte ho klávesovou zkratkou Ctrl + L.
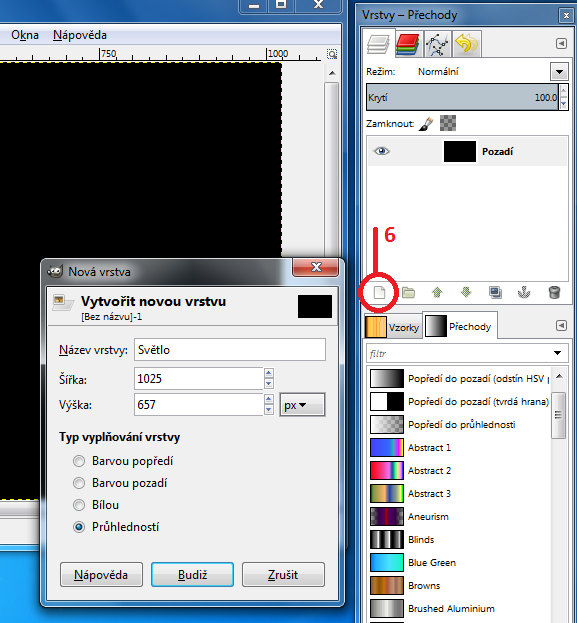
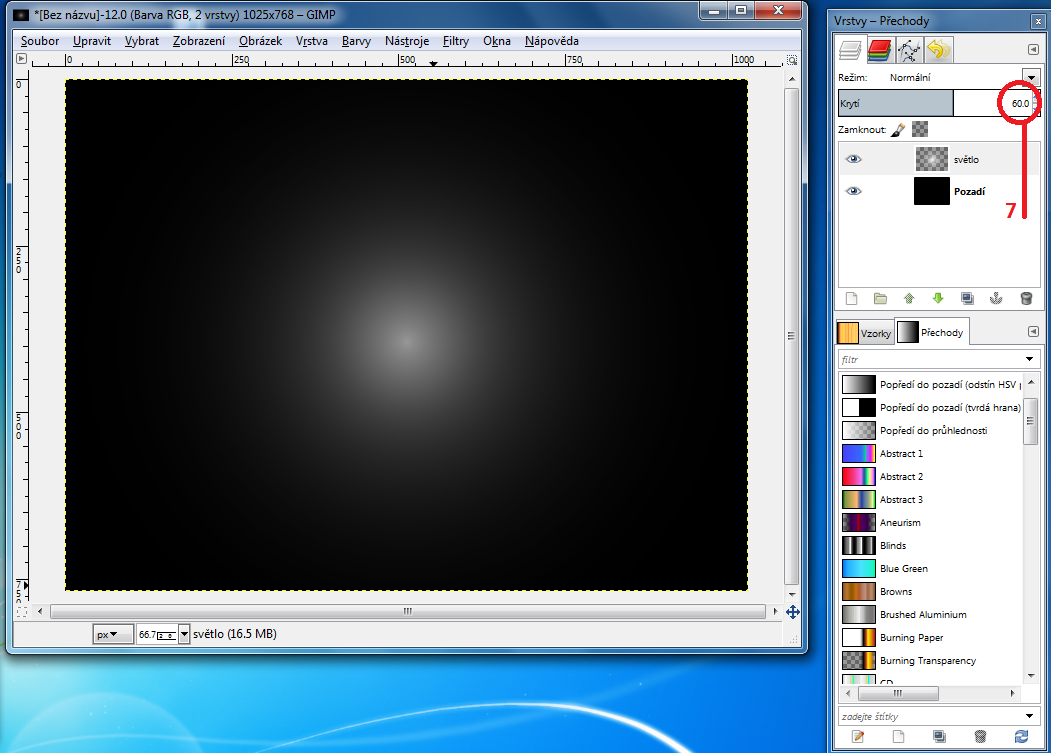
Vrstva - Barvy
Nyní do obrázku přidáme barvy. Vytvořte novou vrstvu s názvem Barvy (na předchozím obrázku číslo 6). Pouze přepište název. Jak vytvořit vrstvu si zapamatujte, budeme to potřebovat ješte vícekrát. Pak přejděte na nabídku Filtry - Vykreslit - Mraky - Plazma. Otevře se vám okénko Plazma. V něm nastavte Turbulence na 0,1. Klikáním na tlačítko Nové hnízdo můžete měnit barvy a vybrat, které se vám líbí. Až si vyberete, potvrďte Budiž. Jestliže chcete stejný barevný efekt, jako mám já, opište číslo hnízda.


Této vrstvě zvolte režim Zesvětlování a krytí nastavte na 65%.
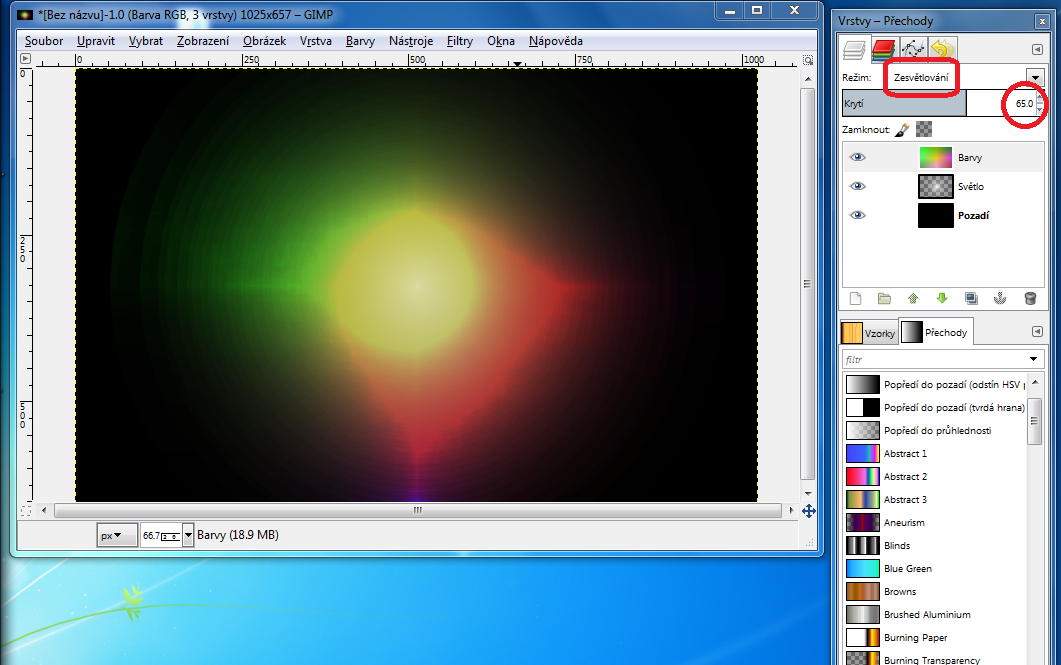
Vrstva - Paprsky
Nyní do obrázku přidáme světelné paprsky. Vytvořte novou vrstvu s názvem Paprsky. Pak přejděte na Filtry - Vykreslit - Mraky - Rovnoměrný šum. V okénku šumu nastavte Rozměry X a Y na 16.

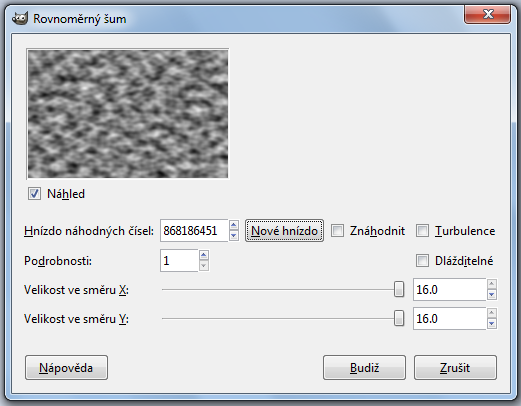
Nyní přejděte na Filtry - Rozmazat - Kostičkovat (Úžasný překlad... některé verze tomu říkají Pixelizovat). Šířku nastavte na 5 a výšku na 768 (což je výška našeho obrázku). Pokud se vám šířka a výška nastavuje na stejnou hodnotu, rozpojte řetízek vedle hodnot.
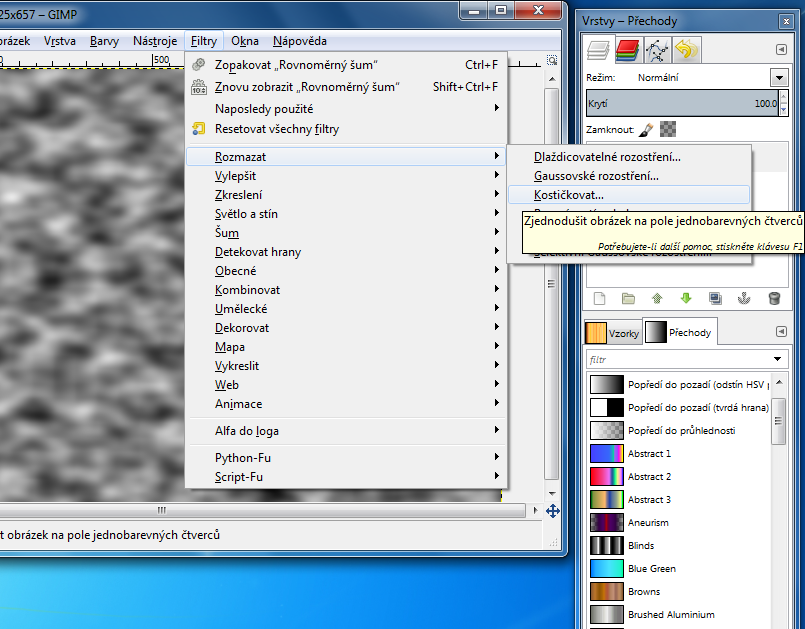
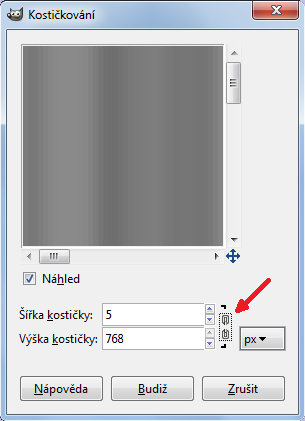
Nyní přejděte na Filtry - Zkreslení - Polární souřadnice. V okénku polární souřadnice nastavte Hloubku kružnice 0. Úhel posunu zvolte, jak se vám líbí a potvrďte Budiž.
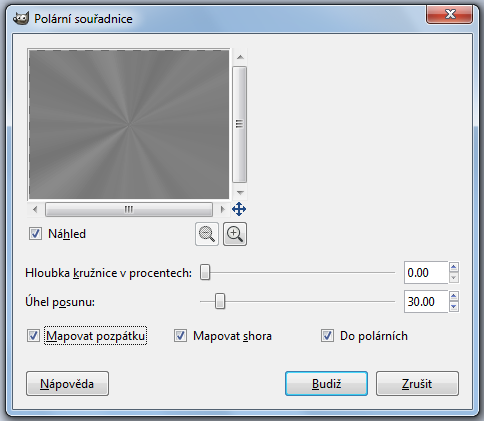
Nyní vrstvě Paprsky nastavte režim Extrakce zrnitosti.
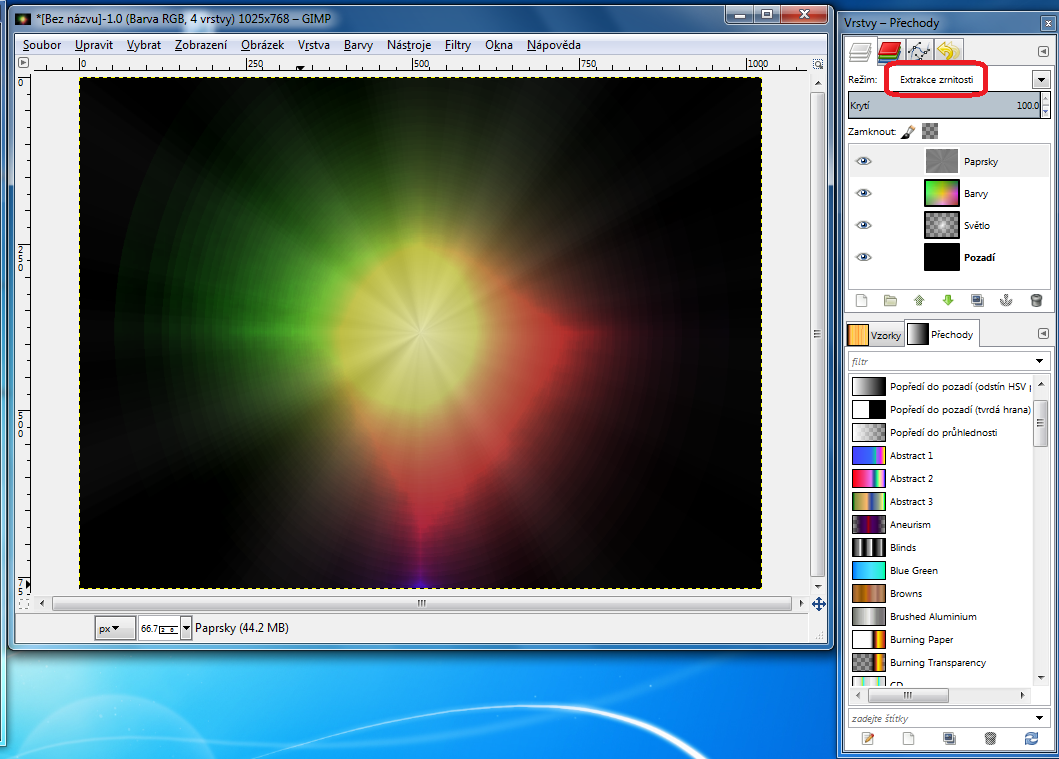
Vrstva - Písmeno
Teď můžeme do obrázku něco napsat... třeba počáteční písmeno jména. Pro text program vytvoří novou vrstvu automaticky. Klikněte na ikonku textu 8 a nastavte barvu popředí černou 9. Nyní klikněte do obrázku, zvolte písmo Sanst černé barvy, velké 490px 10. Pak písmeno napište.
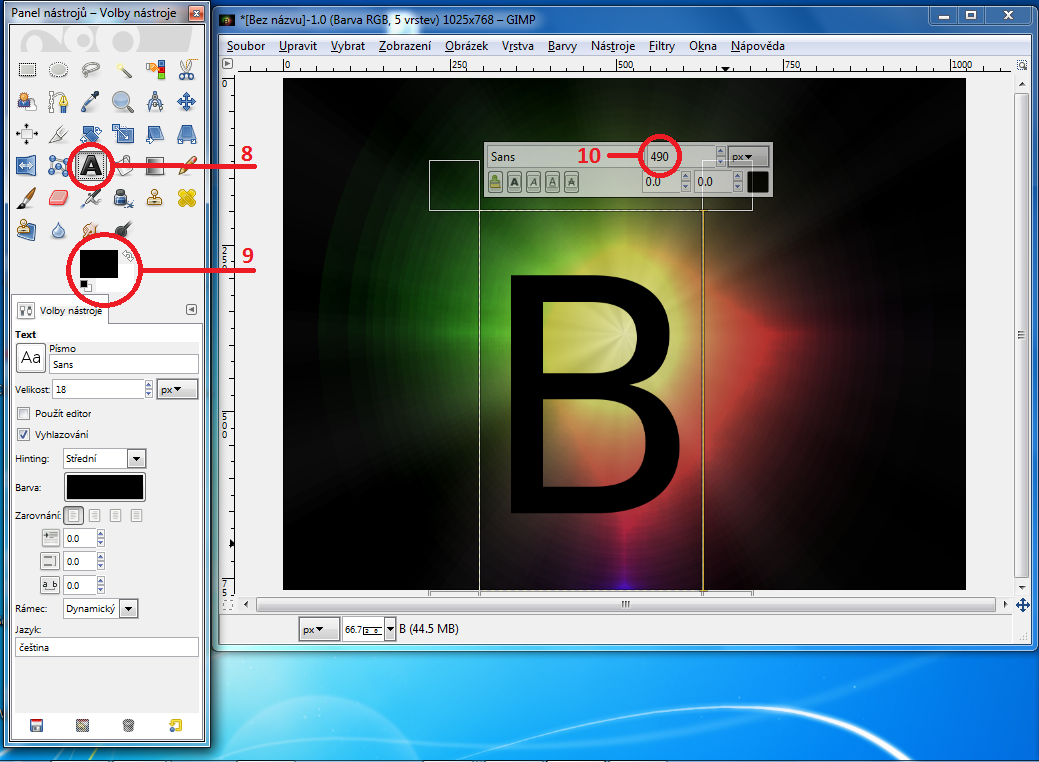
Písmeno můžete vycentrovat pomocí nástroje Zarovnání nebo tažením umístit kam chcete, já jsem ho posunula tak, aby v dolním bříšku bylo vidět střed paprsků. Abyste mohli písmeno táhnout, musíte kliknout na ikonku nástroje Přesun 11. Pro středování slouží nástroj Zarovnání 12. Nastavte Zarovnat relativně k obrázku 13. Pokud vám ikonky se šipkami nefungují, klikněte na posouvané písmeno a zkuste je znovu.
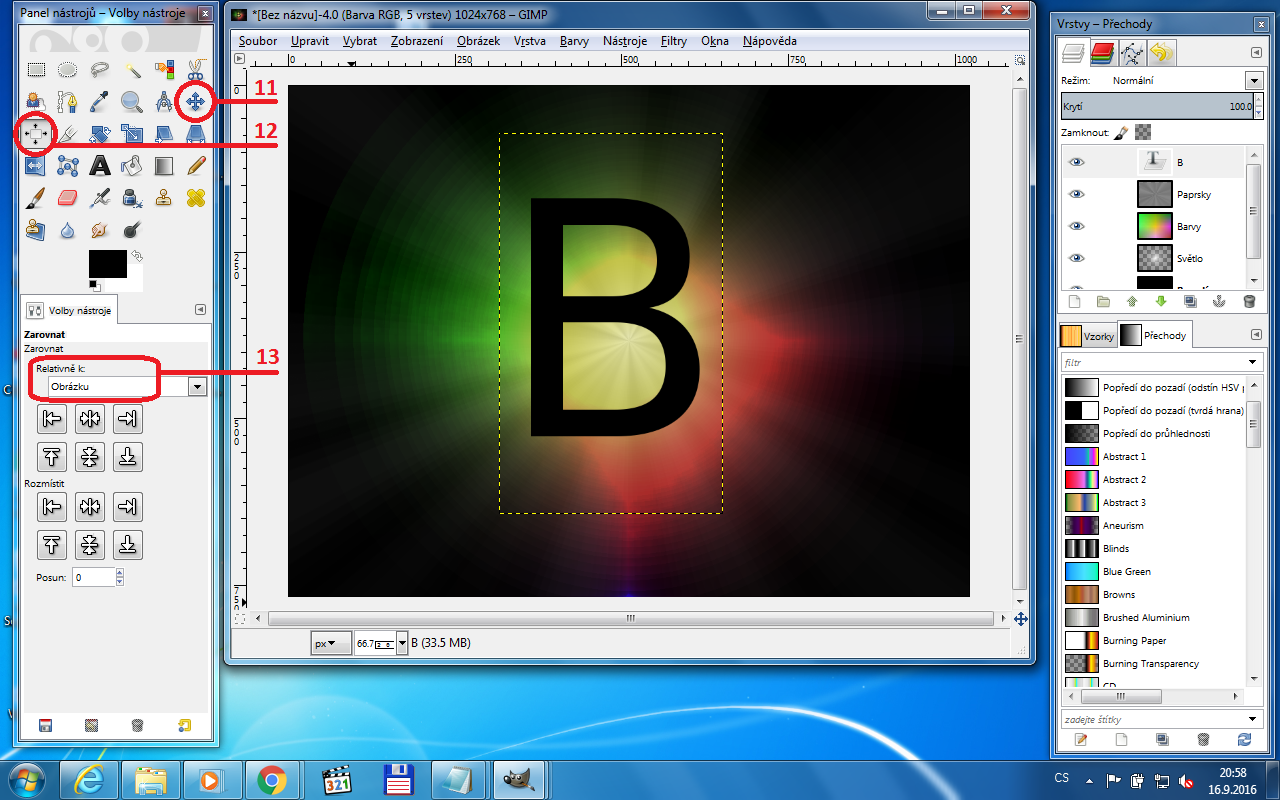
Přejdeme na Filtry - Světlo a stín - Vržený stín a nastavíme jej takto:
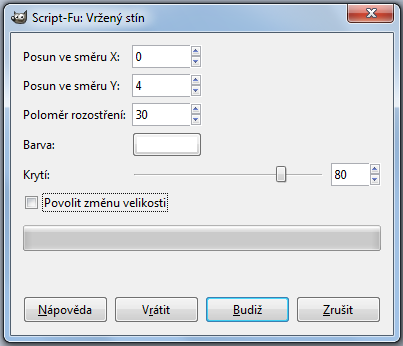
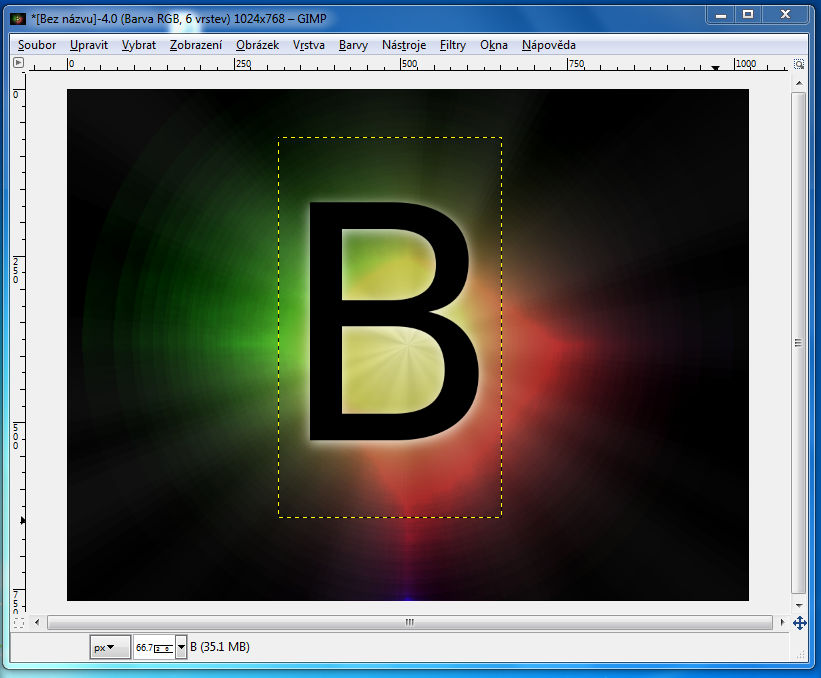
Vrstva - Odlesk
Přidáme odlesk na písmeno. V panelu vrstev (napravo) máte přehled vytvořených vrstev. Klikněte na vrstvu písmeno 14 pravým tlačítkem a zvolte Alfa do výběru 15. Nyní vytvořte novou vrstvu, nazvěte ji třeba odlesk-pismeno. Zvolte nástroj Eliptický výběr 16, stiskněte shift + Ctrl (tím nastavíte režim na "Průnik aktuálním výběrem") a současně táhnutím označte horní část písmene.
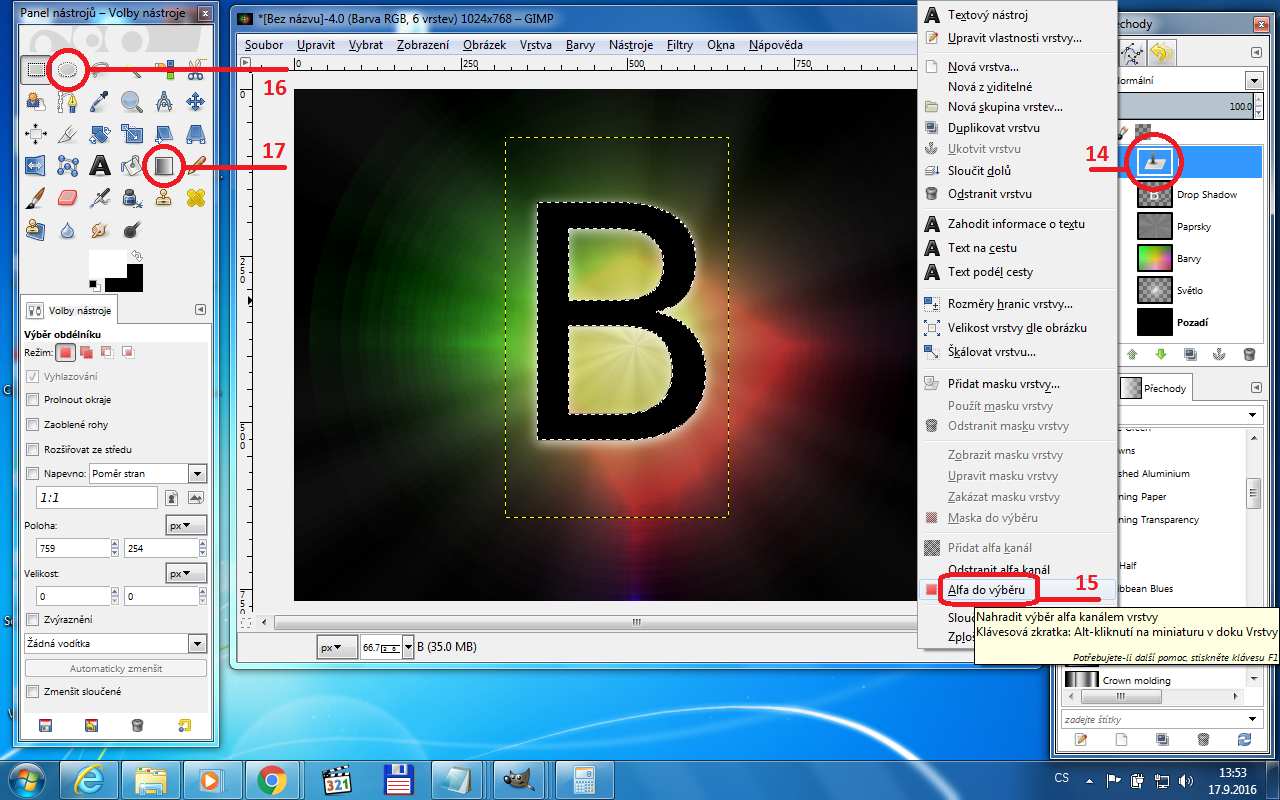
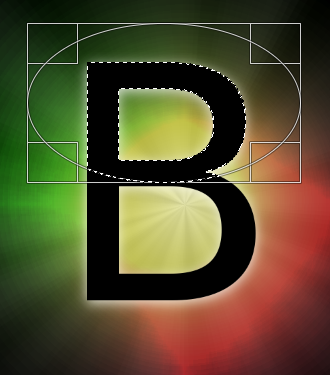
Nyní vyberte nástroj Mísení 17. Nastavte jej na Popředí do průhlednosti
18, šipkou 19 můžete přepnout (je-li to třeba)
směr prolínání. Popředí nastavte na bílou 20.
Stále vám v obrázku bliká výběr horní části písmene. Klikněte asi 2 cm nad výběr, držte a táhněte směrem dolů asi 2 cm
pod výběr. Nyní nastavte krytí vrstvy podle libosti, já zvolila 30 % 21.
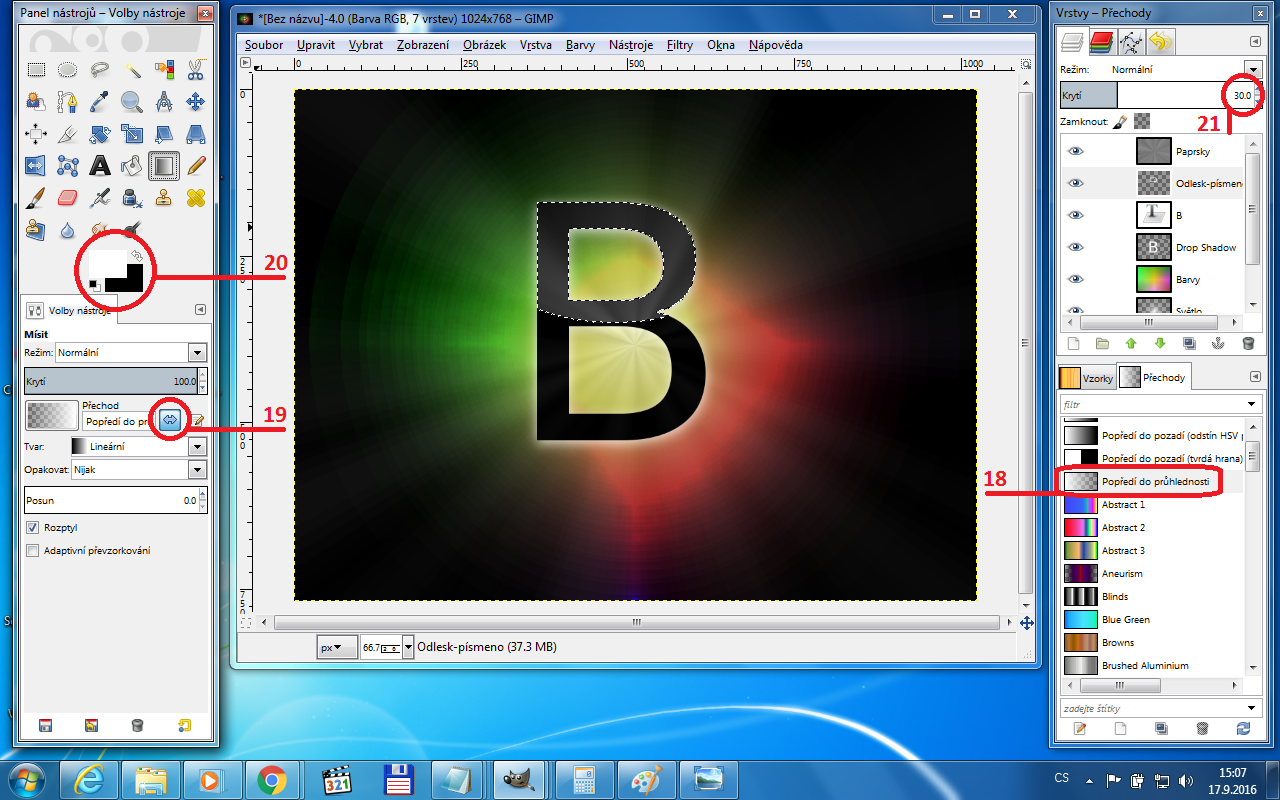
Sloučení vrstev
Pokud vám stále bliká výběr části písmene, zrušte jej (např. kliknutím na nástroj výběr obdélníku, a kliknutím do obrázku, raději do bílé části mimo samotný obrázek, abyste nevytvořili nový výběr.) Nyní provedeme sloučení tří vrstev. Sloučíme písmeno s jeho stínem a odleskem. Můžete to provést například takto: V panelu vrstvy máte seznam vrstev a před nimi oko, které označuje viditelnost vrstvy. Kliknutím očko zmizí a příslušná vrstva se zneviditelní. Nechte viditelné jen vrstvy, které budeme slučovat. Přejďěte na Obrázek - Sloučit viditelné vrstvy, nastavte podle obr. a potvrďte Sloučit.
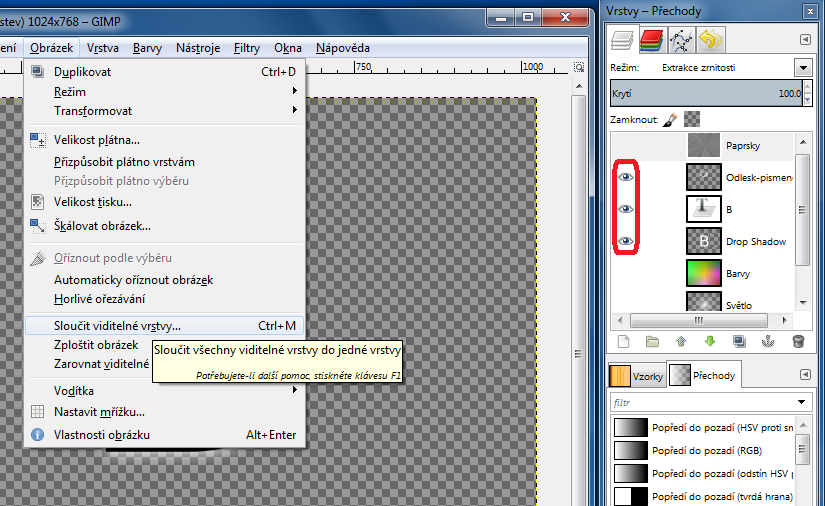
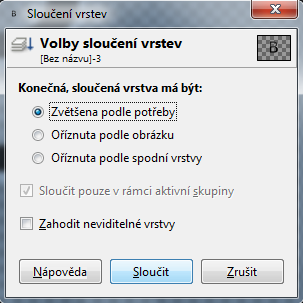
Tím jsme ze tří vrstev udělali jednu a tuto vrstvu nyní duplikujeme. Všechny vrstvy si opět zviditelněte (před každou bude oko). Klikněte na sloučenou vrstvu v panelu vrstev pravým tlačítkem a zvolete Duplikovat vrstvu. Tím jste vytvořili novou vrstvu, program ji pojmenoval kopie Drop Shadow, já jí budu říkat zrcadlení.
Vrstva Zrcadlení
Zvolte nástroj Překlopení 21 nastavte svisle a klikněte do obrázku. Nyní zvolte nástroj Přesun 22 nastavte Přesunout aktivní vrstvu 23 a tažením přesuňte dolů tak, aby vzniklo zrcadlení.
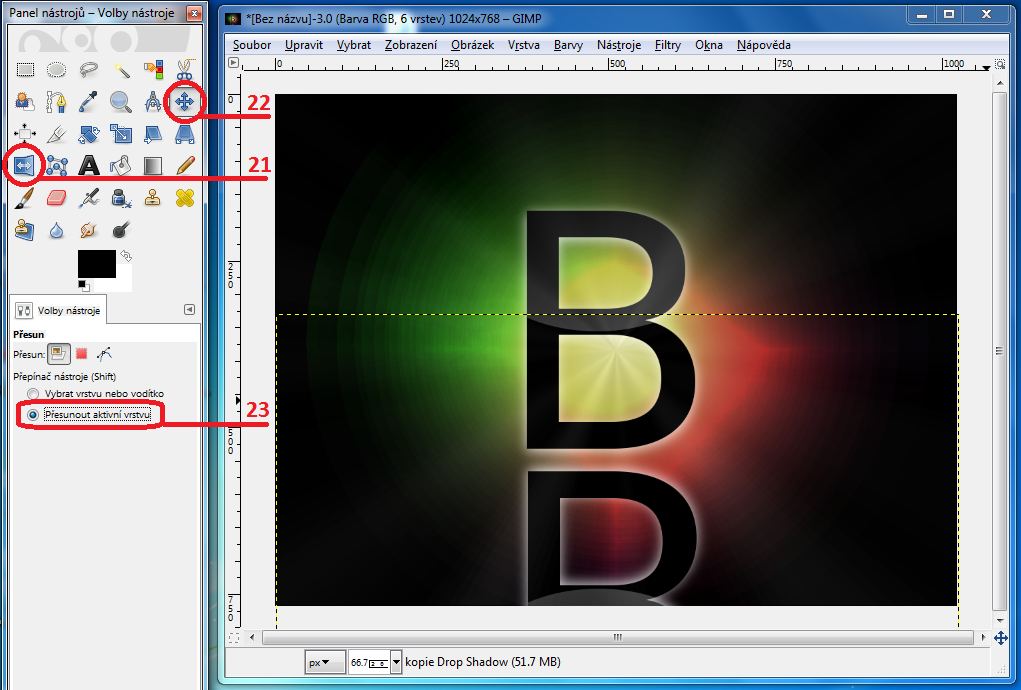
Této vrstvě přidáme masku: klikněte na vrstvu v panelu vrstev pravým tlačítkem a vyberte Přidat masku vrstvy. Nyní zvolte nástroj Mísení a nastavte barvu pozadí na černou. Přechod nastavte podle obrázku. Klikněte v obrázku úplně dolů a táhněte nahoru přibližně doprostřed písmene. Podle libosti můžete ještě snížit krytí vrstvy (já volila 90 %).
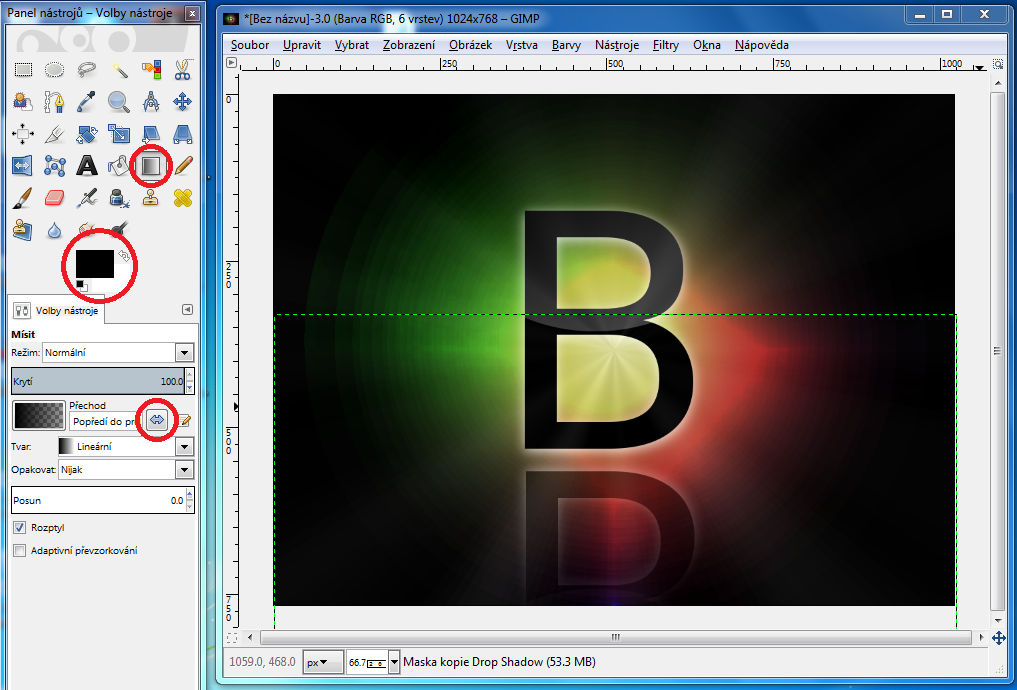
Vrstva Odlesk objektivu
Vytvořte novou vrstvu a nazvěte ji Odlesk objektivu. Vyplňte vrstvu černou barvou (kyblíkem, stejně jako jsme obarvili pozadí hned na začátku) a nastavte režim vrstvy Clona (máme různé překlady... pokud jste clonu nenašli hledejte závoj). Nyní najeďte kurzorem myši na výrazný růžek písmene a zapamatujte si souřadnice, které vám Gimp zobrazí. Pak přejděte na Filtry - Světlo a stín - Odlesk objektivu a tyto souřadnice tam zadejte.
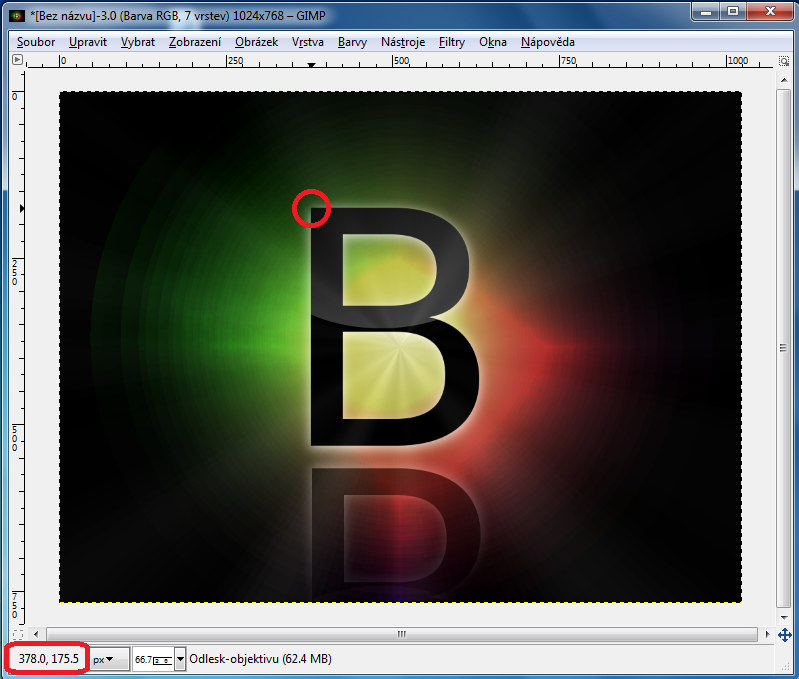
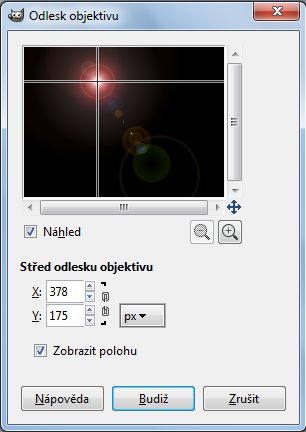
HOTOVO :-)
Na dalším obrázku vidíte, jak jinak to může vypadat, když volíte jiné barvy, a pohrajete si s paprsky.
Výraznější paprsky vznikly, když jsem změnila pořadí: rovnoměrný šum... polární souřadnice... kostičkovat... polární souřadnice.
Můžete vyzkoušet.

