Jak vyrenderovat scénu v programu Blender
Úvod
Zde se dovíte, jak vyrenderovat (neboli fotorealisticky zobrazit) scénu v programu Blender. Tato stránka slouží jako manuál pro začátečníky. Pokryjeme základní nastavení a upozorníme na další pokročilé nastavení. Cílem rozhodně není vysvětlit všechny možnosti renderingu v programu Blender.
Scéna
Nejprve si vytvoříme libovolnou scénu v Blenderu. Pro tento příklad jsme zvolili scénu na Obr. 1.
 Obr. 1
Obr. 1
Renderovací menu
Renderovací menu (Render Tab) se nachází v pravé části aplikace. Renderovací menu pak vybereme kliknutím na ikonku fotoaparátu (viz Obr. 2). V tomto menu se nachází většina nastavení, která budeme využívat.
Pokud chceme vyrenderovat scénu bez jakéhokoliv nastavení, můžeme přeskočit až na část Renderování scény.
 Obr. 2
Obr. 2
Výběr renderu
Poté, co máme vytvořenou scénu si vybereme render. Render si vybereme v menu, které je na horní liště úplně vpravo (viz Obr. 3). K dispozici pro renderování obrázků máme dvě možnosti: Blender Render a Cycles Render. Rendery se samozřejmě liší algoritmy, které používají. Zde nebudeme zabíhat do podrobností. Cycles Render vytvoří realističtější obrázek, ale renderování bude déle trvat. Oba dva rendery mají své využití.
 Obr. 3
Obr. 3
Procesor vs. grafická karta
Pokud jsme si zvolili Cycles Render, můžeme si vybrat, zda chceme renderovat scénu pomocí procesoru (CPU) nebo grafické karty (GPU). Samozřejmě záleží, jaký HW máme k dispozici, podle toho se odvíjí rychlost renderování.
Pokud nepotřebujeme rychlost řešit, není třeba nic nastavovat.
Postup, jak vybrat procesor nebo grafickou kartu pro renderovaní, je
File -> User Preferences a poté Cycles Compute Device.
V tomto menu lze vybrat i další nastavení, které se týká renderování.
Není však doporučováno ho měnit, pokud uživatel nemá větší zkušenosti s renderováním.
Celý postup je zobrazený na Obr. 4 a Obr. 5.
Nastavení uložíme kliknutím Save User Settings vlevo dole.
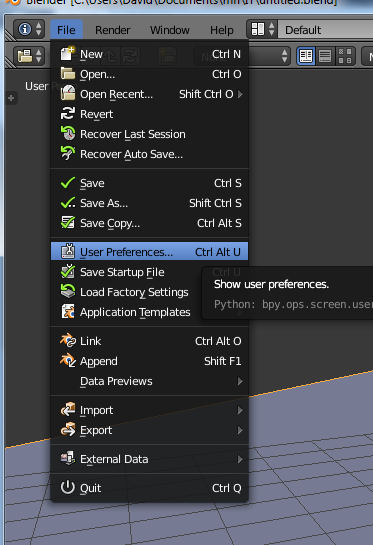 Obr. 4
Obr. 4
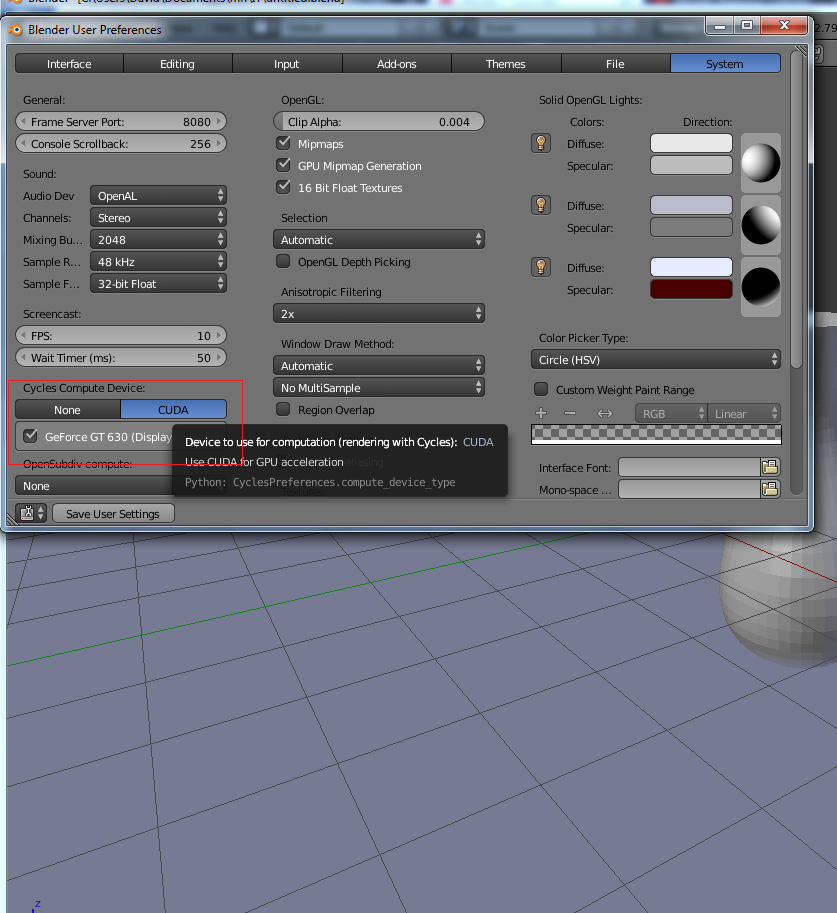 Obr. 5
Obr. 5
Pokud máme zvolený Cycles Render a
nastavili jsme grafickou kartu v menu User Preferences, budeme si moci vybrat CPU nebo GPU pro renderování.
Pokud jsme v User Preferences vybrali možnost None, budeme mít k dispozici pouze možnost CPU.
Zařízení, na kterém se bude renderovat, vybereme v renderovacím menu a podmenu Render -> Device (viz Obr. 6).
 Obr. 6
Obr. 6
Renderování scény
Renderování scény uděláme pomocí kliknutí na tlačítko Render v renderovacím menu, které je na pravé straně (viz Obr. 7).
nebo můžeme stisknout klávesu F12,
Poté začne proces renderování, který může trvat nějaký čas.
 Obr. 7
Obr. 7
Postupně se začne zobrazovat vyrenderovaný obrázek (viz Obr. 8).
Proces renderování skončí, až je celý obrázek zobrazený (viz Obr. 9).
Pomocí stisknutí klávesy Esc se dostaneme zpět na scénu.
 Obr. 8
Obr. 8
 Obr. 9
Obr. 9
Uložení vyrenderovaného obrázku
Obrázek uložíme poté, co vyrenderujeme scénu a to pomocí menu vlevo dole Image -> Save As Image (viz Obr. 10),
nebo můžeme použít klávesovou zkratku F3. Poté se dostaneme do menu, kde lze soubor uložit.
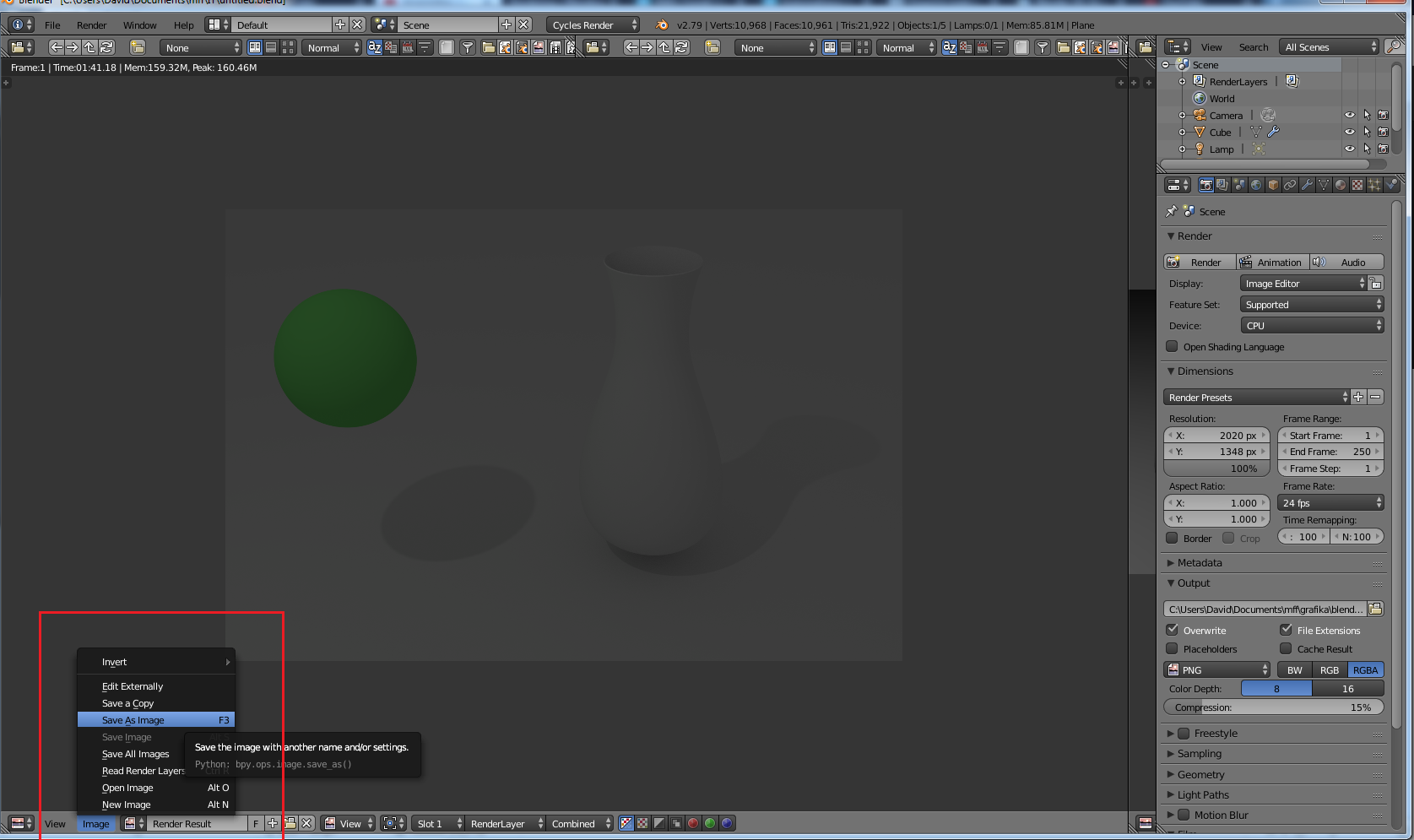 Obr. 10
Obr. 10
Následně vybereme název a umístění souboru, vše potvrdíme pomocí kliknutí na Save As Image (viz Obr. 11).
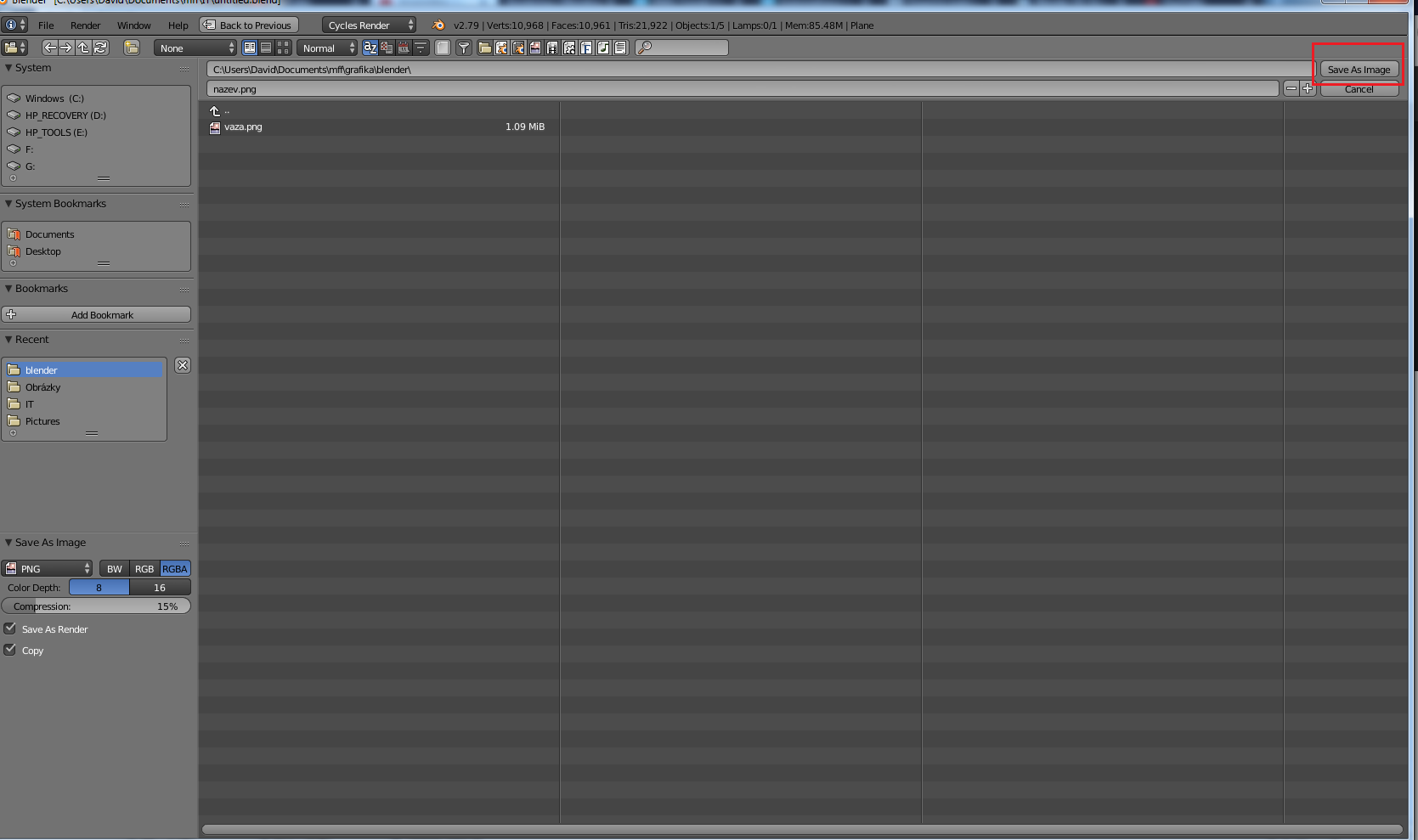 Obr. 11
Obr. 11
Možnosti renderování
V předchozí části jsme ukázali, jak vyrenderovat a uložit obrázek. V následující části jsou zmíněná některá nastavení, která jsou užitečné. Veškeré nastavení probíhá v renderovacím menu.
Rozlišení
Zde si ukážeme, jak měnit rozlišení výsledného obrázku, který vznikne renderováním.
V renderovacím menu je podmenu Dimensions, zde lze nastavit rozlišení obrázku.
Nás bude zajímat zejména možnost, jak nastavit rozlišení obrázku a to se nastaví v části Resolution (viz Obr. 12).
Zajímavá možnost nastavení se nachází hned pod tímto nastavením (viz Obr. 13). Zde lze nastavit procentuální zmenšení rozlišení. Tato možnost je velice užitečná, pokud chceme vidět, jak bude výsledný obrázek vypadat, ale ještě nechceme vyrenderovat finální produkt.
Platí, že čím větší rozlišení zvolíme, tím déle bude trvat proces renderování.
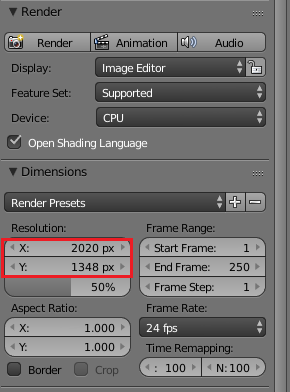 Obr. 12
Obr. 12
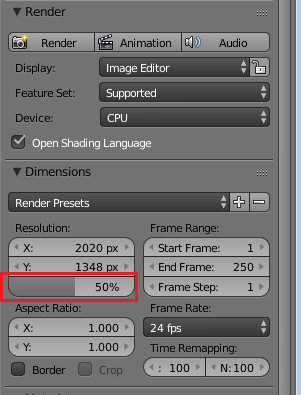 Obr. 13
Obr. 13
Formát
Blender nabízí možnost zvolení formátu výstupního obrázku.
Formát obrázku lze zvolit v renderovacím menu a podmenu Output (viz Obr. 14).
V této části aplikace můžeme zvolit i další věci týkající se formátu obrázku.
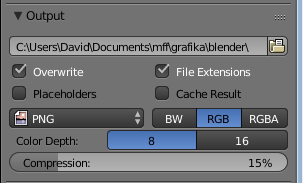 Obr. 14
Obr. 14
Závěr
Není doporučováno měnit základní nastavení při renderování, pokud si nejsme jisti, co daná možnost dělá. Základní nastavení v Blenderu je dostačují pro většinu naší práce v tomto programu.