Co je to GeoGebra?
GeoGebra je open source software, který je primárně určen pro výuku na základních a středních školách. Umožňuje žákům lépe pochopit vztahy mezi geometrií a algebrou, neboť umí geometrický objekt popsat algebraicky a naopak umí objekt nakreslit z jeho algebraického popisu. Proto se může využívat již na základních školách, kde se v prostředí GeoGebry dají sestrojit základní geometrické konstrukce, tak na vyšších ročnících gymnázia, kde se díky GeoGebře dá názorně vysvětlit například analytická geometrie.
Dnes si vysvětlíme, jak můžeme v prostředí GeoGebry vytvořit zápis konstrukce, který žákům umožní lépe pochopit, jak sestrojit konstrukci. K lepšímu pochopení sestrojení konstrukce můžou žákům posloužit i jiné možnosti, které GeoGebra nabízí, například krokování konstrukce. My se ale budeme věnovat pouze vytvoření zápisu konstrukce v prostředí GeoGebry, předpokládáme tedy, že čtenář tohoto návodu již zná prostředí GeoGebry a umí pracovat se základními prvky softwaru. Pokud se s názvem GeoGebra setkáváte poprvé, prostudujte si nejprve nějaký z odkazů na konci stránky.
Zápis konstrukce
Jak již bylo uvedeno v úvodu, budeme se věnovat způsobu, jak pomocí GeoGebry vytvořit zápis konstrukce tak, jak se učí psát ve škole na hodinách geometrie. Abychom zápis konstrukce mohli vytvořit, musíme nejprve narýsovat nějakou konstrukci. V příkladu níže vytvoříme zápis konstrukce k následující úloze: Jsou dány kružnice k1, k2 a bod C. Sestrojte všechny rovnoramenné trojúhelníky ABC s pravým úhlem u vrcholu C takové, aby bod A ležel na kružnici k2 a bod B na kružnici k1.
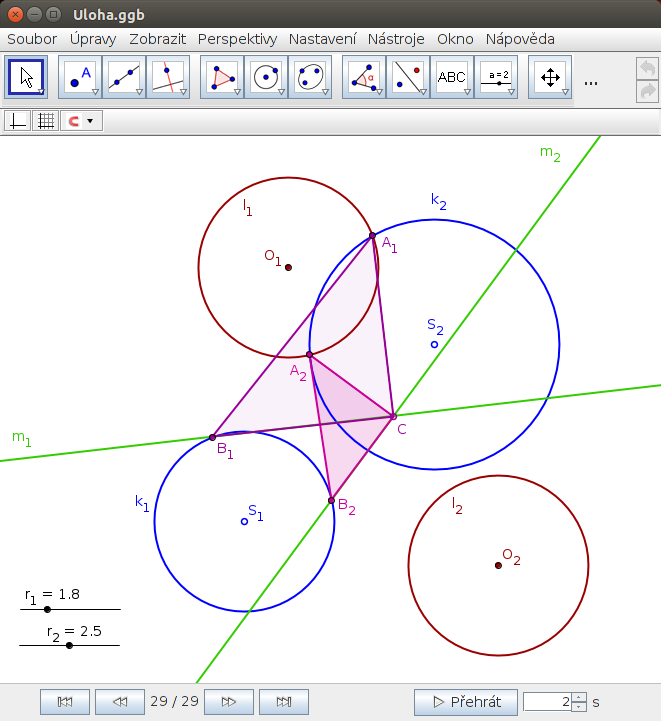
Obrázek 1: Úloha
GeoGebra umí zaznamenat jednotlivé kroky konstrukce, které při rýsování v GeoGebře provádíme. Problémem ale je, že GeoGebra zaznamená opravdu každý krok konstrukce. Uvažme například konstrukci čtverce ABCD. Kdybychom psali tento krok do zápisu konstrukce narýsované na papír, napsali bychom symbol pro čtverec a za něj připsali jednotlivé vrcholy čtverce ABCD. GeoGebra ovšem nejprve vytvoří jednotlivé vrcholy čtverce, pak úsečky AB, BC, CD, DA, a nakonec teprve vytvoří mnohoúhelník ABCD, který je tvořen těmito úsečkami. Musíme proto zápis konstrukce vytvořený GeoGebrou poněkud upravit. Pusťme se do toho.
Chceme-li vidět zápis konstrukce vytvořený GeoGebrou, klikněme v menu na možnost Zobrazit, Zápis konstrukce. Objeví se dialogové okno se zápisem.
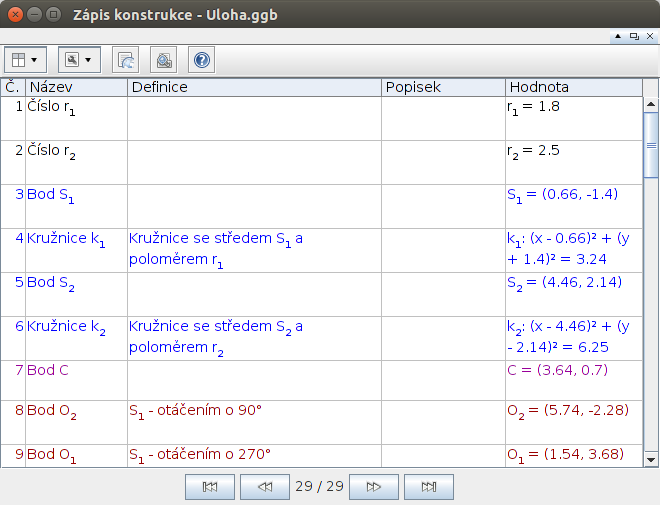
Obrázek 2: Dialogové okno se zápisem konstrukce
V panelu nástrojů zobrazeného okna vidíme zleva možnosti: Sloupec, Nastavení, Exportovat jako webovou stránku, Tisk a Rychlá nápověda. Uprostřed okna je samotný popis konstrukce, pod ním jsou pak tlačítka na krokování konstrukce. Vyzkoušíme-li krokovat konstrukci od začátku až do konce, všimneme si, že kroky konstrukce, které ještě nebyly provedeny, se zobrazují v zápisu šedivě. Stejného efektu docílíme i tak, klikneme-li dvakrát na nějaký krok konstrukce (označíme ho tím za aktuální krok). Zápis konstrukce je tedy provázán se samotnou konstrukcí.Všimněme si také, že konstrukce má celkem 29 kroků, a to právě proto, že GeoGebra zaznamenává opravdu každý krok konstrukce, viz následující obrázek.
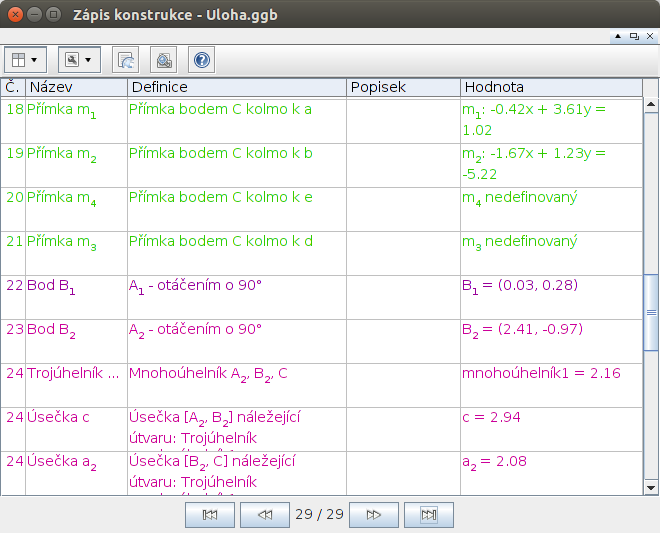
Obrázek 3: Zápis konstrukce
Zpět k panelu nástrojů, v možnosti Sloupec si volíme, jaké všechny údaje mají být zobrazeny v zápisu konstrukce. Automaticky se zobrazí údaje: Číslo, Název, Definice a Popisek. V možnosti sloupec si můžeme zobrazit další údaje, nebo naopak některé údaje skrýt. Zobrazíme si všechny, abychom si je mohli prohlédnout.
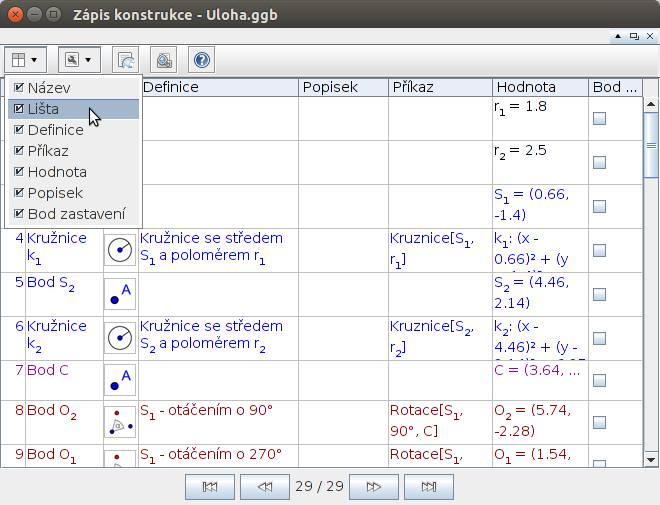
Obrázek 4: Sloupec
Stručný přehled, co který údaj představuje, najdeme v následující tabulce:
| Název | Ukazuje název objektu |
| Lišta | Zobrazuje ikonku nástroje použitého v tomto kroku |
| Definice | Slovní popis daného objektu konstrukce |
| Příkaz | Symbolický zápis příkazu, pomocí kterého GeoGebra objekt vytvořila |
| Hodnota | Algebraický popis objektu (konkrétní hodnota posuvníku, souřadnice vrcholu, analytické vyjádření objektu, apod.) |
| Popisek | Zde si můžeme napsat nějaký komentář ke konstrukci |
| Bod zastavení | Bodem zastavení můžeme změnit, co pro nás bude představovat jeden krok konstrukce (když spustíme automatické přehrání konstrukce, nebo ji budeme krokovat, všechny kroky mezi jedním a druhým bodem zastavení se považují za jeden krok a GeoGebra je vykreslí najednou) |
Nejzajímavější možnost je patrně bod zastavení. Bod zastavení definujeme jednoduše tak, že zaškrtneme check box tlačítko ve sloupci Bod zastavení.
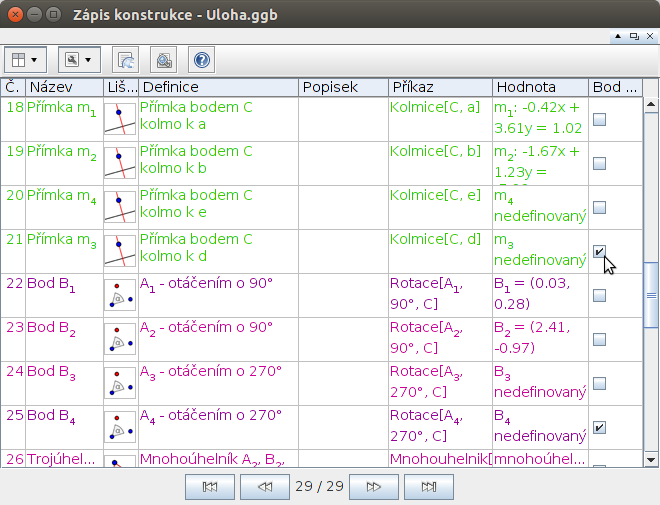
Obrázek 5: Bod zastavení
Pouze zaškrtnout body zastavení ale nestačí, stále se budou přehrávat i kroky mezi dvěma zaškrtnutými body. Pokud chceme GeoGebru přesvědčit, že chceme námi označené kroky konstrukce považovat za jediné kroky konstrukce, musíme přejít na panelu nástrojů do možnosti Nastavení. V možnosti Nastavení najdeme dvě položky - Zobrazit jen body zastavení a Barevný zápis konstrukce. Teprve po zaškrtnutí možnosti Zobrazit jen body zastavení se budou při krokování konstrukce zobrazovat všechny mezikroky mezi dvěma námi vybranými kroky najednou tak, jak jsme si přáli.
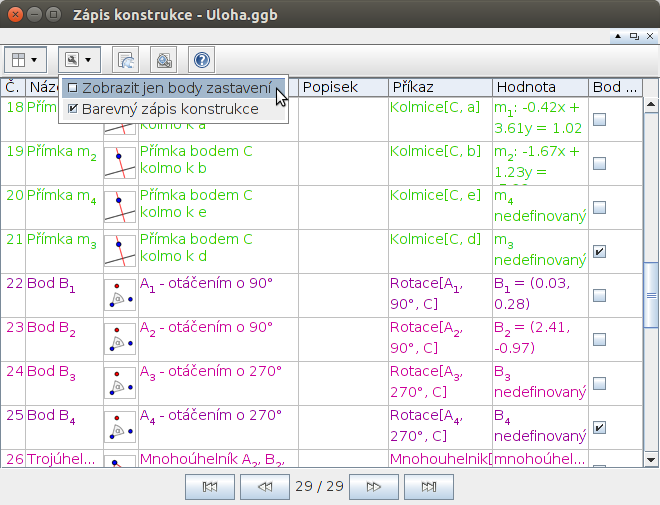
Obrázek 6: Nastavení bodů zastavení
Druhá z možností, Barevný zápis konstrukce, nám umožňuje zobrazit text týkající se jednoho kroku konstrukce stejnou barvou, jakou je daný objekt sestrojen. GeoGebra automaticky píše zápis konstrukce barevně, je názornější, který krok patří ke kterému kroku zápisu konstrukce. Nicméně pokud bychom chtěli psát zápis černobíle, stačí odoznačit tuto možnost.
Provedeme-li kroky výše popsané, bude nám pěkně fungovat krokování konstrukce. Zápis konstrukce naopak bude značně nečitelný. Spojením více kroků do sebe jsme totiž některé kroky skryly, a v zápisu se tedy neukazují, i když jsou důležité. Naopak některé pomocné kroky, které se v zápisu často nepíší, nebo se píší jako součást jiného kroku, se nám v zápisu objevují. Z následujícího zápisu konstrukce bychom stěží poznali, co narýsovat.
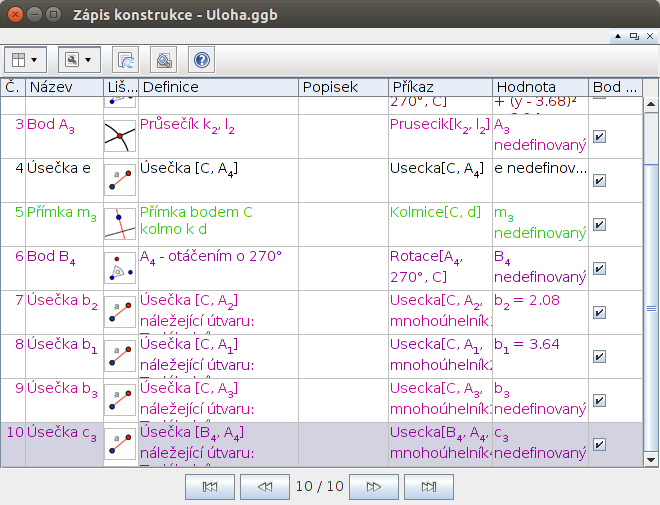
Obrázek 7: Nepovedený zápis konstrukce
Využijeme možnosti Popisek, zde můžeme k jednotlivému kroku konstrukce přesně napsat, co zrovna daný krok konstrukce představuje. Můžeme napsat text jak slovně, tak pomocí symbolického zápisu. Některé znaky, které se při psaní symbolického zápisu konstrukce často používají, jsou schované pod obrázkem písmene α.
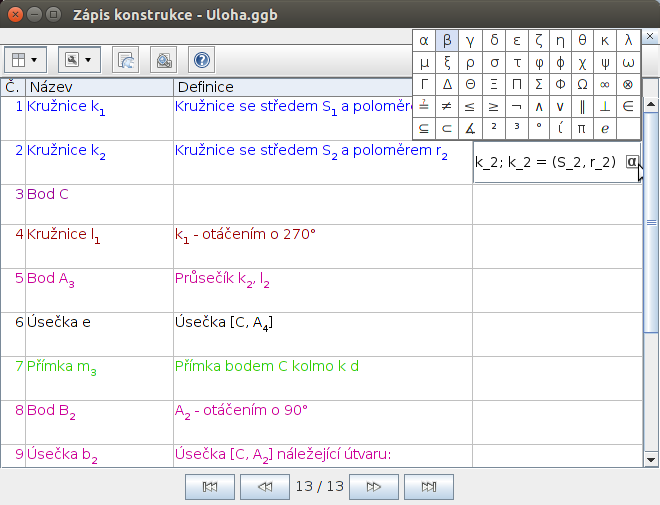
Obrázek 8: Popisek
Nakonec ještě můžeme skrýt položky, které nás v konstrukci nezajímají. Napíšeme-li si do Popisků symbolický zápis konstrukce tak, jak se to učí ve škole, pak můžeme skrýt všechny další informace.
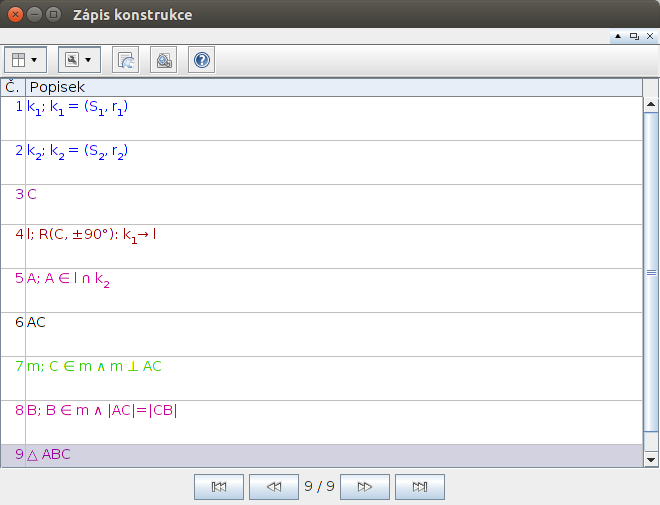
Obrázek 9: Dokončený zápis konstrukce
Zápis konstrukce si můžeme buď vytisknout nebo exportovat jako webovou stránku. Pokud vyexportujeme i konstrukci úlohy s krokováním, pak společně se zápisem konstrukce budeme mít vytvořený krásný výukový materiál. Příklad vyexportované html stránky přímo z programu GeoGebra ze Zápisu konstrukce si můžete prohlédnout zde. (Pozn.: Ze zápisu konstrukce nelze přímo vyexportovat konstrukci s krokováním, GeoGebra vyexportuje pouze obrázek konstrukce, chceme-li mít na webových stránkách jak konstrukci s krokováním tak zápis konstrukce, musíme vyexportovat zvlášť zápis a zvlášť konstrukci.)