Co je to GeoGebra?
GeoGebra je open source software, který je primárně určen pro výuku na základních a středních školách. Umožňuje žákům lépe pochopit vztahy mezi geometrií a algebrou, neboť umí geomterický objekt popsat alegebraicky a naopak umí objekt nakreslit z jeho algebraického popisu. Proto se může využívat již od základních škol, kde se v prostředí GeoGebry dají sestrojit základní geometrické konstrukce, tak na vyšších ročnících gymnázia, kde se díky GeoGebře dá názorně vysvětlit například analytická geometrie.
Jak je již z názvu stránky zřejmé, nebudeme se zabývat všemi možnostmi, které nám GeoGebra nabízí, ale jen jednou částí, a to aktivními prvky. Předpokládáme tedy, že čtenář tohoto návodu již zná prostředí GeoGebry a umí pracovat ze základními prvky softwaru. Pokud se s názvem GeoGebra setkáváte poprvé, prostudujte si nejprve nějaký z odkazů na konci stránky.
Aktivní prvky Geogebry
GeoGebra nám nabízí čtyři aktivní prvky:
- posuvník,
- zaškrtávací políčko pro zobrazení/skrytí objektu,
- vložit tlačítko,
- vložit textové pole.
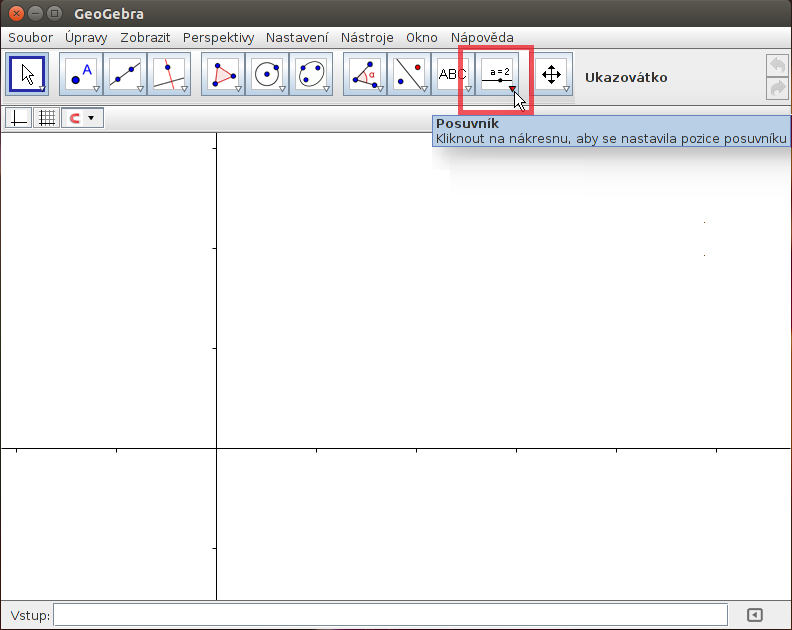
Obrázek 1: Aktivní prvky
Podívejme se podrobněji na první dva prvky, vkládání tlačítka a textového pole totiž může být vázáno na skript. Vytváření skriptu je náročnější, a proto si ho necháme na jindy. (Pro zvědavce doporučuji prostudovat si odkazy na konci stránky.)Posuvník
Aktivní prvek posuvník nám umožňuje měnit hodnotu nějakého čísla či úhlu a sledovat, jak to ovlivní výslednou konstrukci. Skvěle se hodí pro typ úloh, kde je nějaká hodnota zadaná jako parametr. Použití posuvníku budeme ilustrovat na příkladu sestrojení trojúhelníku ABC, kde budeme mít stranu c a úhel α zadány jako parametr.
Nejprve zvolíme posuvník. Posuvník je nastavený jako defaultní možnost, takže stačí kliknout na panel nástrojů na aktivní prvky (obr. 1). Teď máme zvoleno, že chceme vytvořit posuvník. Pro vytvoření posuvníku stačí kliknout kamkoliv na nákresnu. Ihned po kliknutí se zobrazí dialogové okno s možnostmi posuvníku (obr. 2).
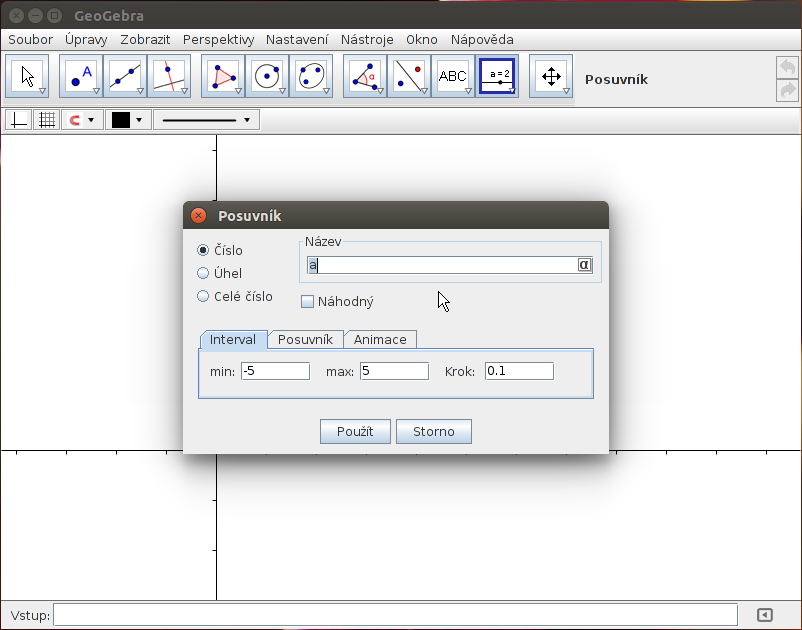
Obrázek 2: Možnosti posuvníku
V dialogovém oknu můžeme nastavit možnosti posuvníku. Nejprve si zvolíme typ posuvníku, chceme-li vytvořit číselný posuvník, celočíselný posuvník, nebo posuvník pro nastavení velikosti úhlu. Rozdíly mezi jednotlivými posuvníky jsou patrné z jejich názvu. My si zvolíme číselný posuvník. Můžeme si zvolit název posuvníku, v našem případě nazveme posuvník c, podle strany, jejiž velikost bude hodnota posuvníku reprezentovat.Teď se budeme věnovat možnostem interval, posuvník a animace. V možnosti interval nastavíme minimální a maximální hodnotu, které může posuvník nabývat, a zvolíme si velikost jednoho kroku. V možnosti posuvník si volíme, jak se má posuvník zobrazit, jestli bude orientován vodorovně, nebo svisle, a také si nastavíme jeho velikost v pixelech. Posuvník se zobrazí jako úsečka, takže si vlastně volíme, jak dlouhá má úsečka být. Poslední možnost je možnost animace. Pomocí GeoGebry můžeme vytvořit i jednoduché animace. V možnosti animace pak nastavíme jeji rychlost a způsob opakování. Možnosti opakování animace jsou:
- oscilující - po spuštění animace se po krocích mění hodnota posuvníku až do maxima, pak začne po krocích klesat až k minimu, kde začne po krocích opět růst až do maxima,
- rostoucí - po spuštění animace se po krocích mění hodnota posuvníku až do maxima, když dosáhne maximální hodnoty posuvníku, skočí na minimální hodnotu posuvníku a začne opět po krocích růst,
- klesající - dělá přesný opak toho, co rostoucí animace, tj. od aktuální hodnoty klesá k minimální, pak skočí na maximální hodnotu posuvníku a začne po krocích klesat,
- rostoucí jedenkrát - dělá to, co rostoucí, ale animace se zastaví ve chvíli, kdy posuvník dosáhne své maximální hodnoty.
Po nastavení vlastností posuvníku zmáčkneme tlačítko použít. Pokud chceme změnit pozici posuvníku na nákresně, "chytneme" ho levým tlačítkem myši a přetáhneme na určené místo.
Vraťme se k naší konstrukci trojúhelníka ABC. Máme nastavený posuvník, sestrojíme stranu AB tak, aby byla její délka vždy rovna hodnotě na posuvníku c. K tomu slouží možnost "úsečka dané délky z bodu". Do dialogového okna místo konkrétní hodnoty, jak jsme zvyklí psát doteď, napíšeme název posuvníku, jehož hodnotu chceme s délkou úsečky provázat (obr. 3).
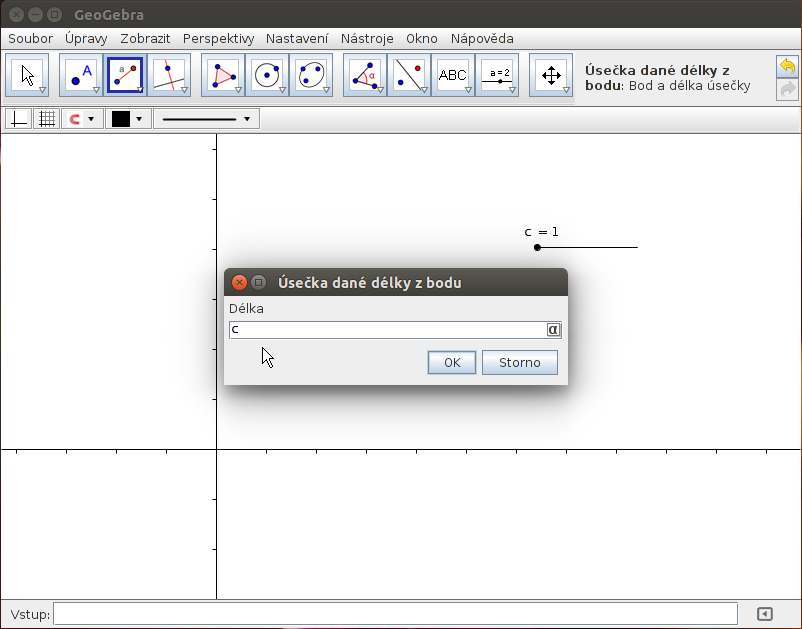
Obrázek 3: Provázání hodnoty posuvníku s úsečkou
Zkusme si změnit hodnotu posuvníku a sledujme, jak se bude měnit naše úsečka AB. Hodnotu posuvníku změníme pravým tlačítkem myši, buď kliknutím na posuvník, nebo když "chytneme" bod na posuvníku a budeme jím po posuvníku pohybovat.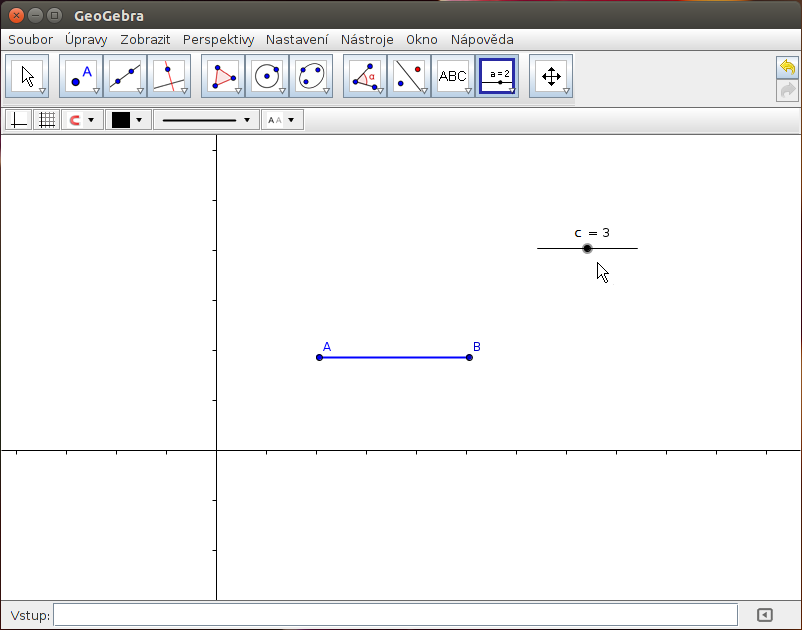
Obrázek 4: Změna hodnoty posuvníku
Podobně si zkusme nastavit posuvník, měnící úhel α v trojúhelníku ABC. Postup je analogický jako při nastavení posuvníku pro stranu AB. Za zmínku stojí jen možnost názvu úhlu. Jak víte, v matematice je zvykem značit úhly řeckými písmenky. Abychom mohli nazvat úhel správným řeckým písmenkem, stačí kliknout na ikonku písmenka α, které je umístěno vpravo v řádku pro název posuvníku. Objeví se nám tabulka, která nám umožňuje vybrat si řecké písmenko a další nestandardní znaky, které bychom mohly chtít v názvu posuvníku mít (obr. 5).
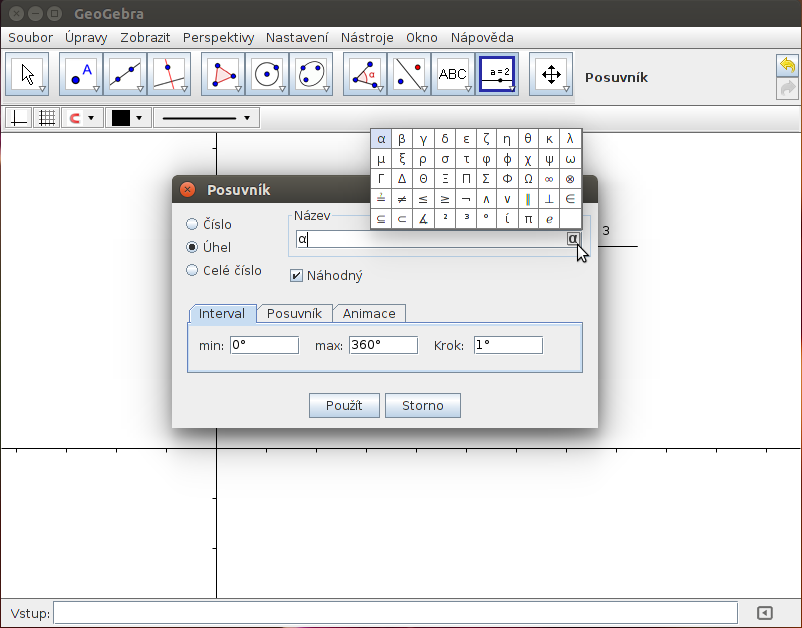
Obrázek 5: Nestandardní znaky
Úhel α v trojúhelníku ABC provážeme s posuvníkem podobně jako u strany c, zvolíme možnost "úhel dané velikosti" a místo konkrétní hodnoty tam zadáme název posuvníku, který chceme provázat s velikostí úhlu. Ostatní kroky pro konstrukci trojúhelníka ABC už známe a nebude pro nás představovat problém trojúhelník dokonstruovat. Výsledek bude vypadat zhruba jako na následujícím obrázku (obr. 6).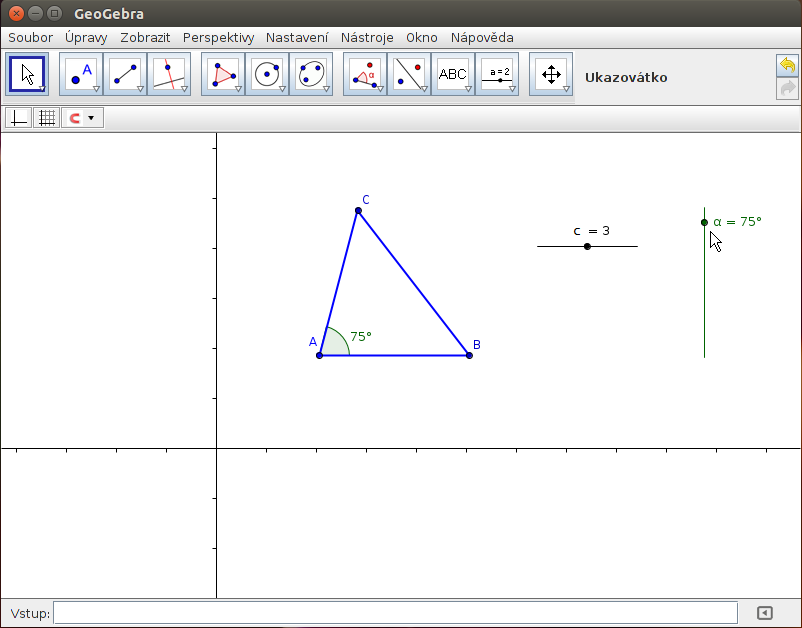
Obrázek 6: Trojúhelník ABC
Pokud zkusíme měnit hodnoty posuvníků, bude se nám výsledná konstrukce měnit podle hodnot, kterých budou posuvníky nabývat.Obzvláště praktické jsou posuvníky při konstrukci úloh, kde zkoumáme počty možných řešení dané úlohy v závislosti na parametru.
Zaškrtávací políčko pro zobrazení/skrytí objektu
Další aktivní prvek je prvek zaškrtávacího políčka pro zobrazení/skrytí objektu. Tento prvek nám umožňuje skrýt jeden nebo více objektů. Můžeme například schovat nějaké pomocné konstrukce, které jsou sice důležité, ale kazí nám vizuálně výsledný objekt.
Vyzkoušíme si tento aktivní prvek. Zvolme v nabídce možnost zaškrtávací políčko pro zobrazení/skrytí objektu a klikněte kamkoliv do nákresny. Opět se nám ukáže dialogové okno, kde si můžeme nastavit název políčka a určit, které objekty se budou skrývat/znovu zobrazovat při kliknutí na políčko (obr. 7).
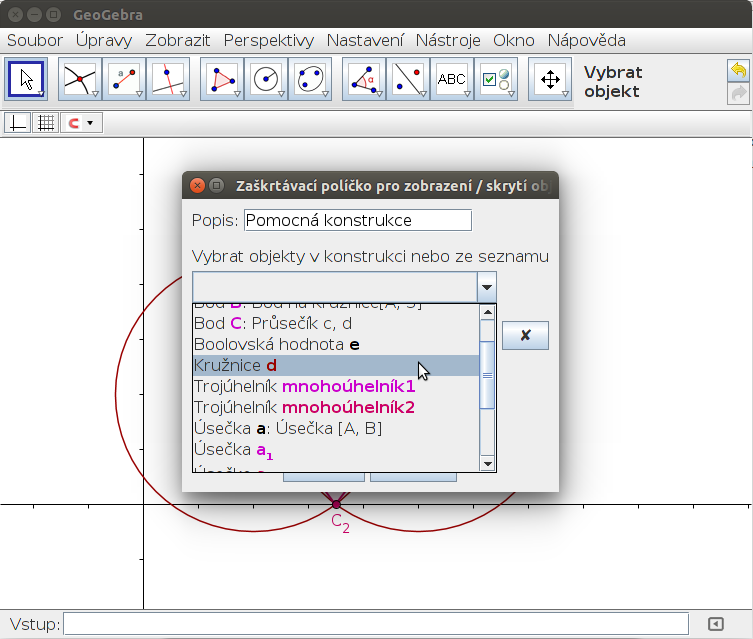
Obrázek 7: Dialogové okno zaškrtávacího políčka
Po nastavení vlastností políčka potvrdíme volbu tlačítkem použít.Následující dva obrázky ukazují příklad použítí zašktávacího tlačítka (obr. 8 a obr. 9).
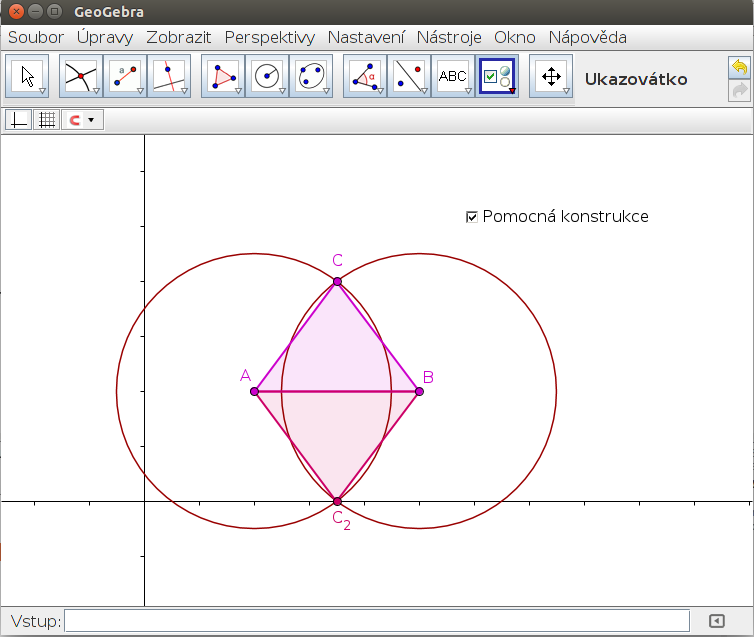
Obrázek 8: Zaškrtávací tlačítko
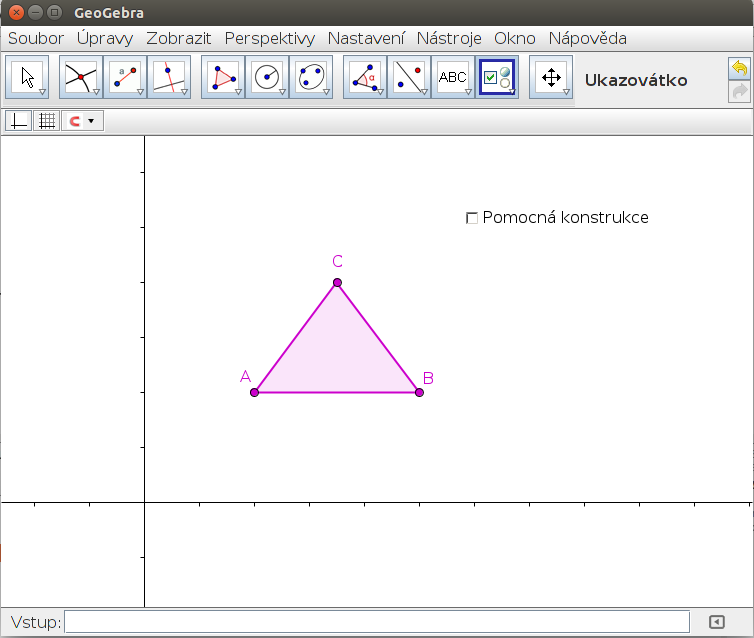
Obrázek 9: Zaškrtávací tlačítko